Learn how to use conditional formatting on assessments within your fitness business management software platform, follow the instructions below.
This guide will walk you through conditional formatting on Assessments.
1. Account
Navigate to the Account section.
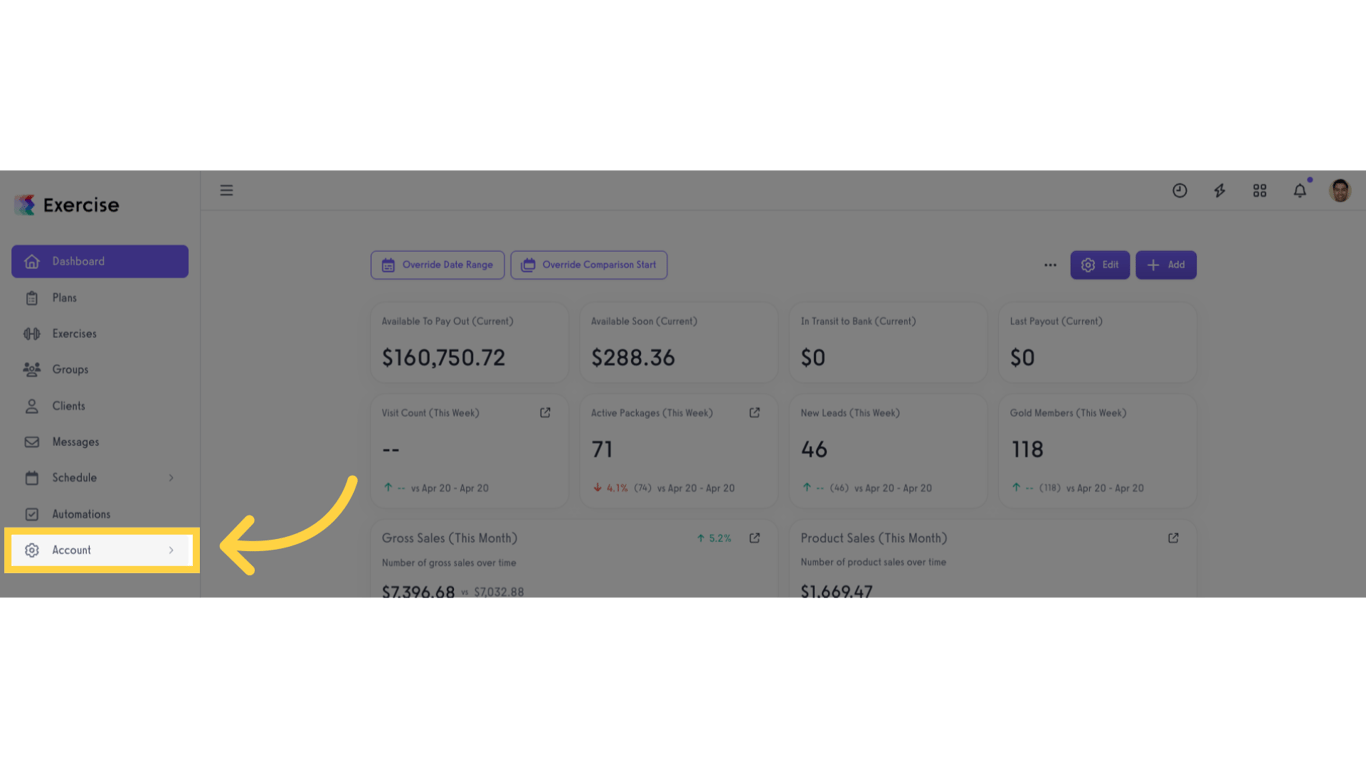
2. Assessments
Access the Assessments tab from the expanded menu.

3. Add New Assessment
Click the Add New Assessments button.

4. Add Assessment Name
Enter a name for the assessment.

5. Fields
Go to the Fields tab.
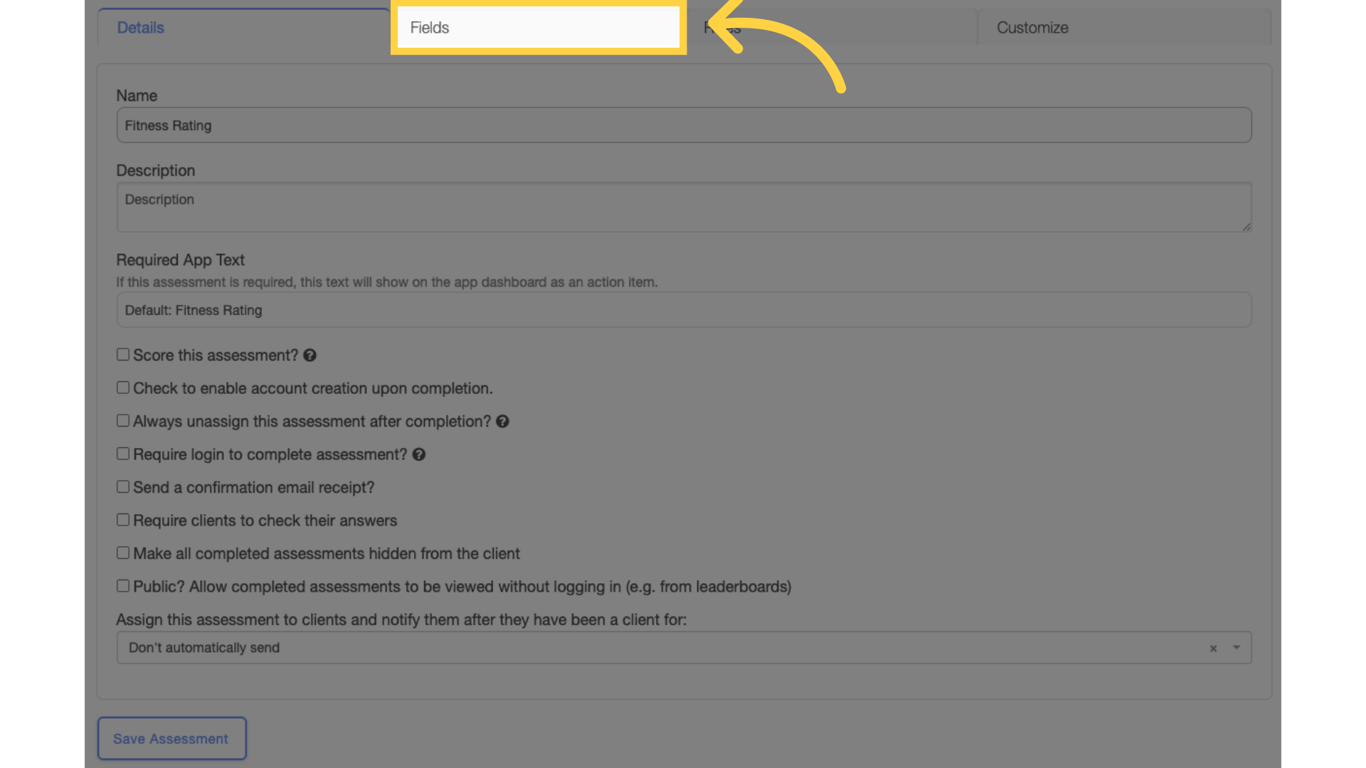
6. Show/Hide Conditional Options
Click the “Show/Hide Conditional Options” link.
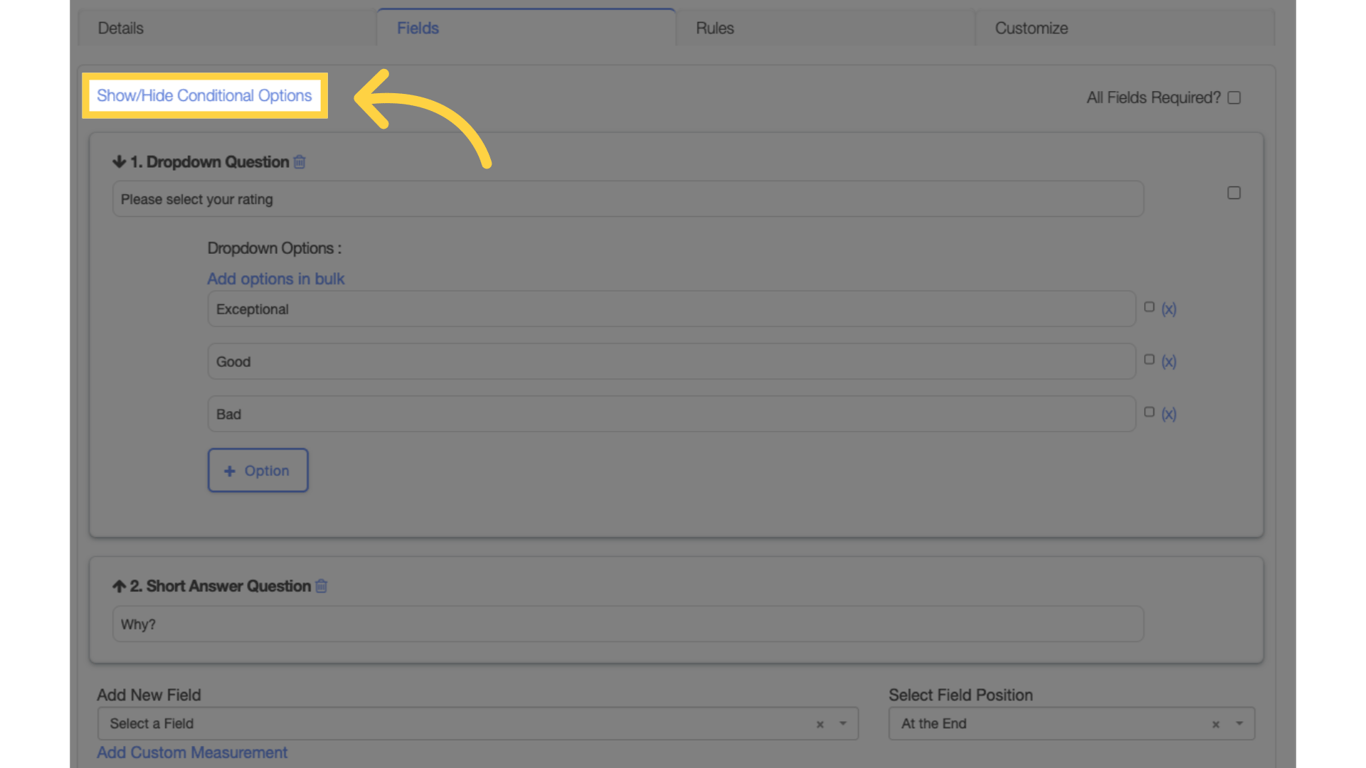
7. Add Field and Question
Add a field and a question.

8. Add Options
Add the options that a client can choose from.
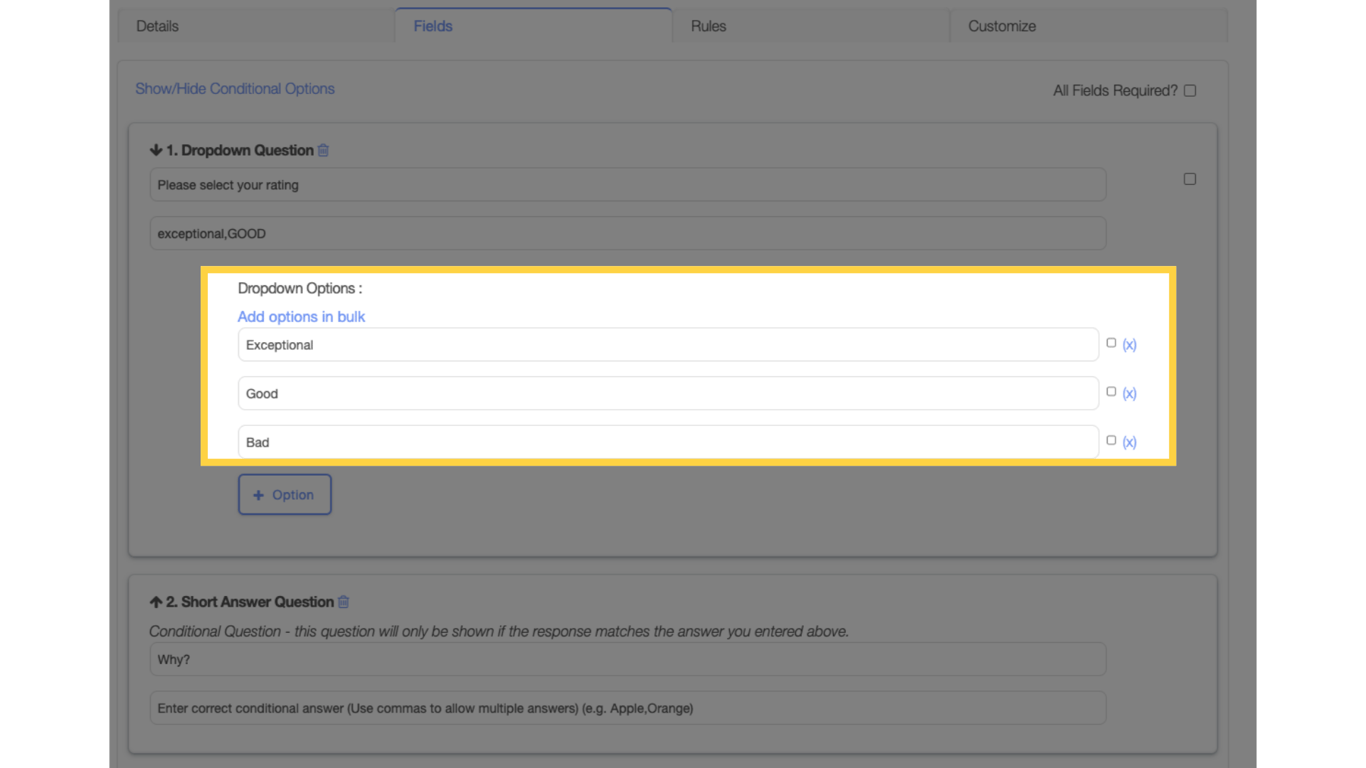
9. Add Conditional Question
Add the conditional question. This will only be visible if the response matches any of the comma-separated values added in the previous question.
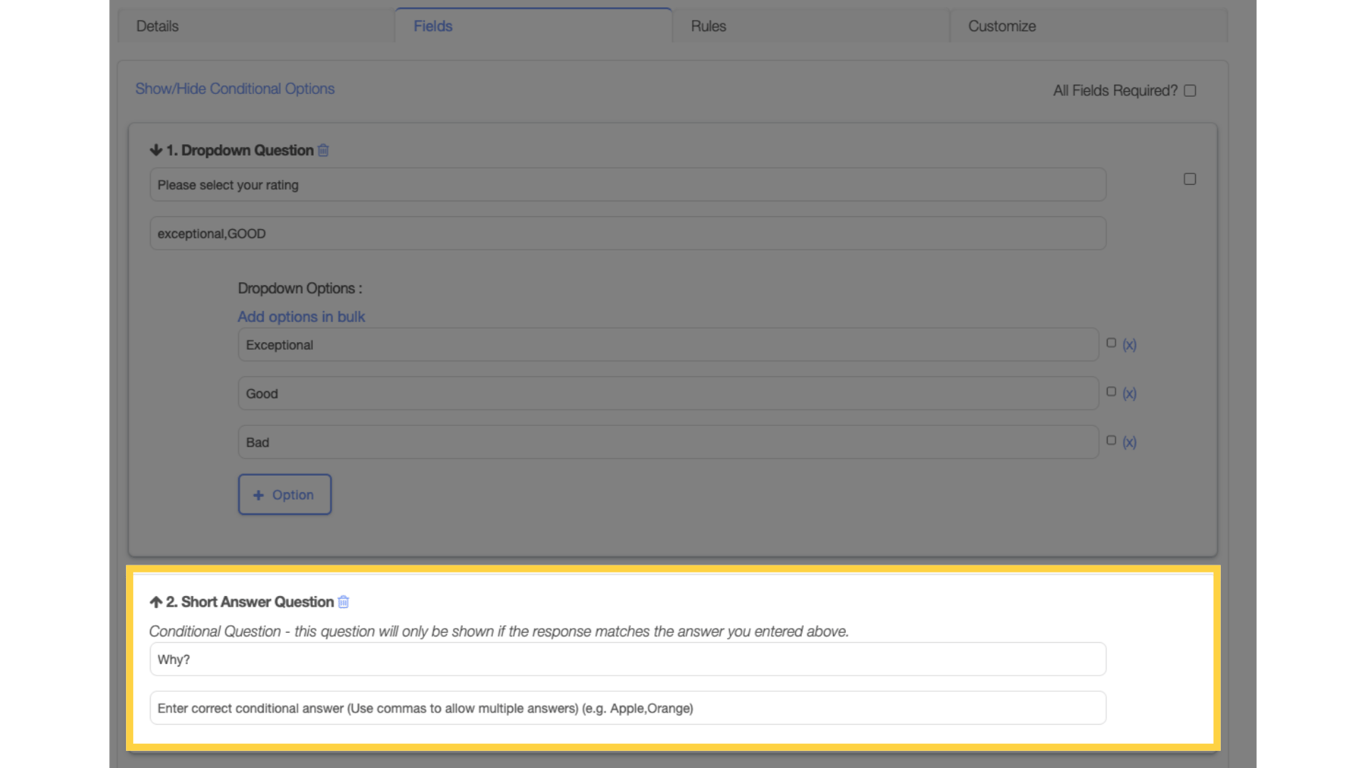
10. Save Assessment
Click Save Assessment to save the form.

11. Preview Assessment
Back on the list of assessments, click the “eye” icon to preview the assessment.

12. Value Selected
If one of the values is selected, the conditional question is visible.

13. Value Not Selected
If none of the entered values are selected, the conditional question is not visible.
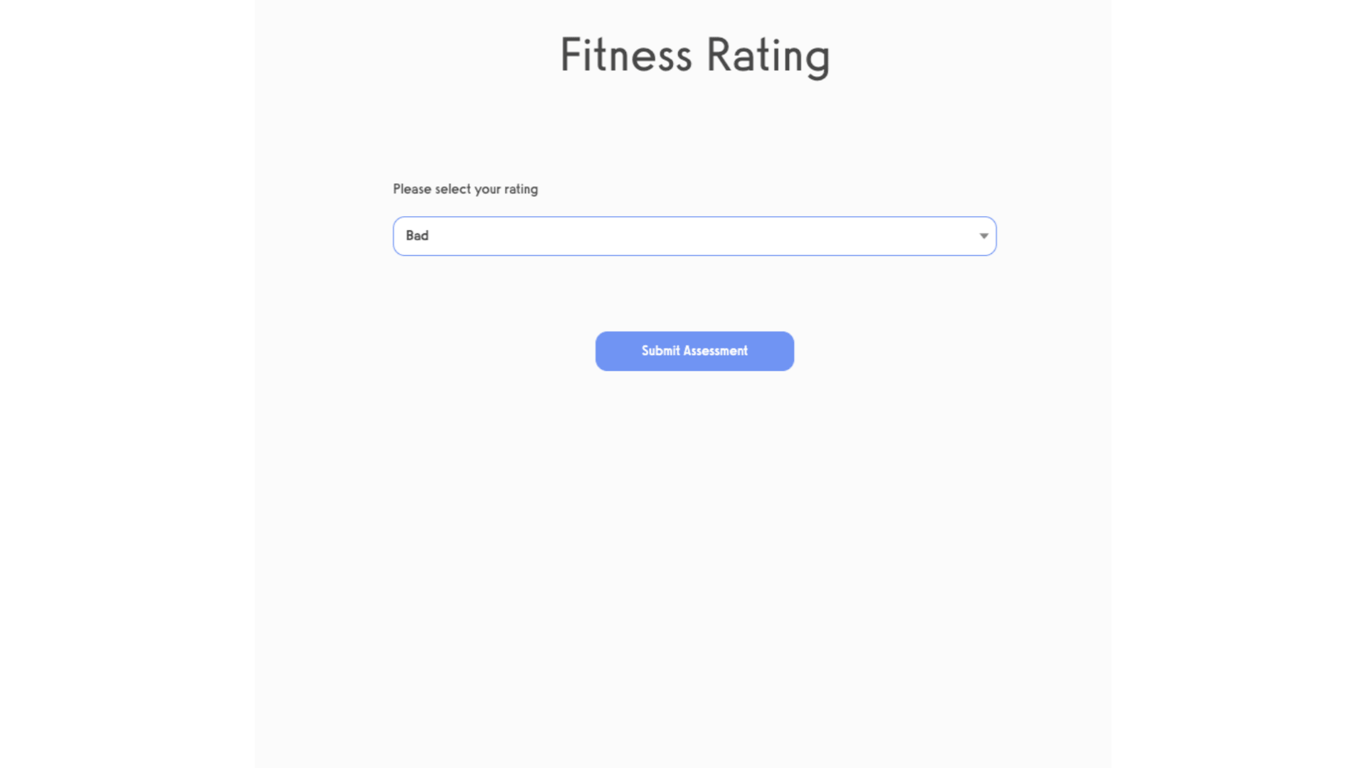
This guide walked you through applying conditional formatting for assessments.












