Within our Workout Software, you have the ability to use the 2.0 app to log client workouts.
This guide will walk you through the process of logging workouts for your clients on the 2.0 app.
1. Log Scheduled Workout from Client Calendar
To log a scheduled workout from a client’s calendar, there must be an existing scheduled workout on the calendar.

2. Log Workout
On the app dashboard, click the “Log Workout” button.
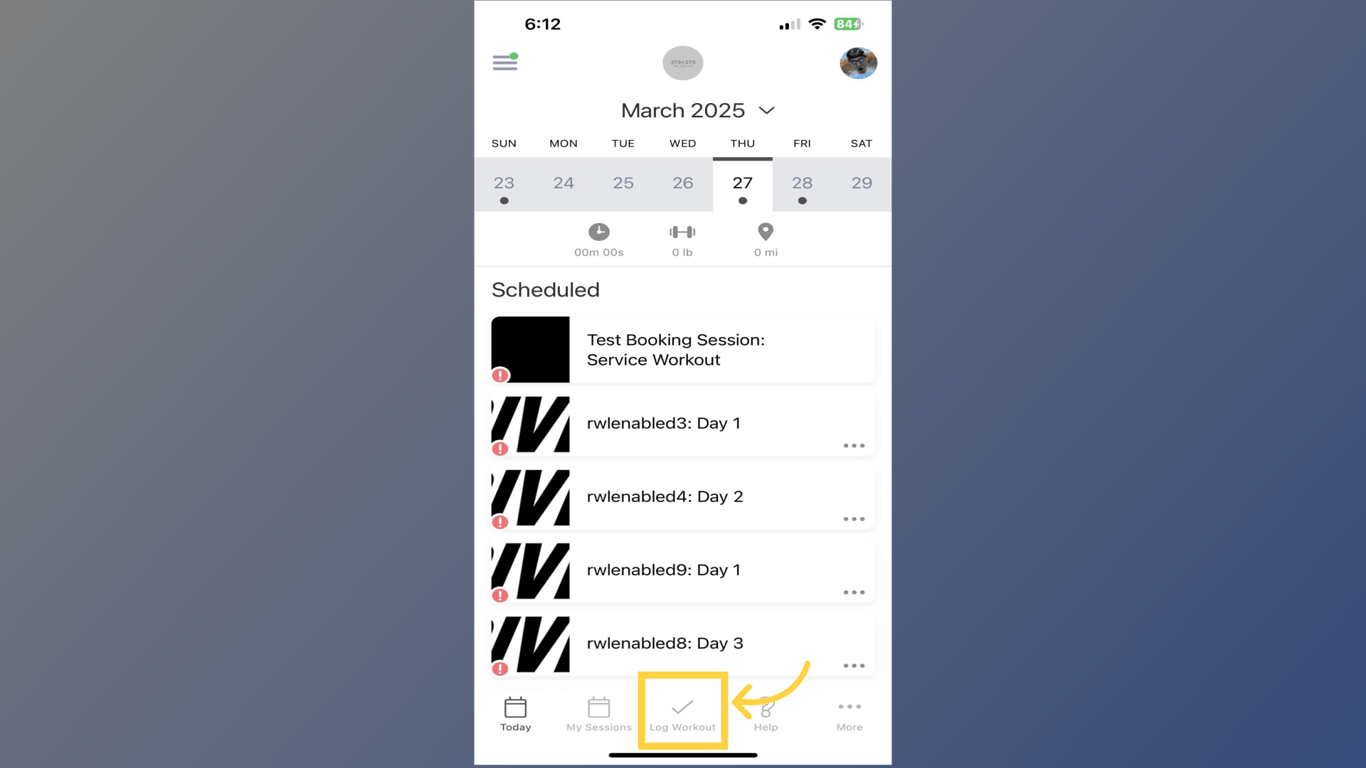
3. Search or Select a Client
Search or select a client with a scheduled workout. You can select from the “Recent Clients” list or under “All Clients” list.
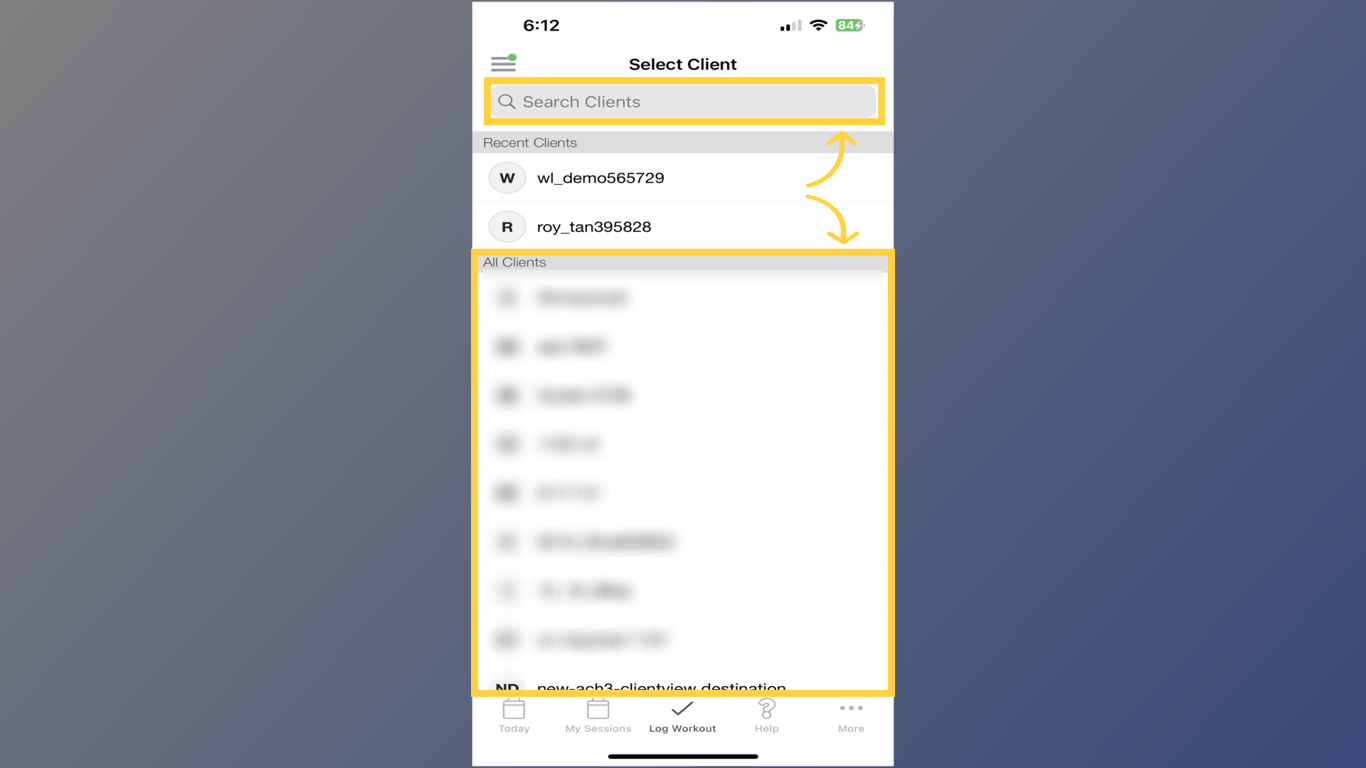
4. Select Date
Choose the workout date.

5. Scheduled Workout
Under Choose Workout select the “Scheduled Workout” option.
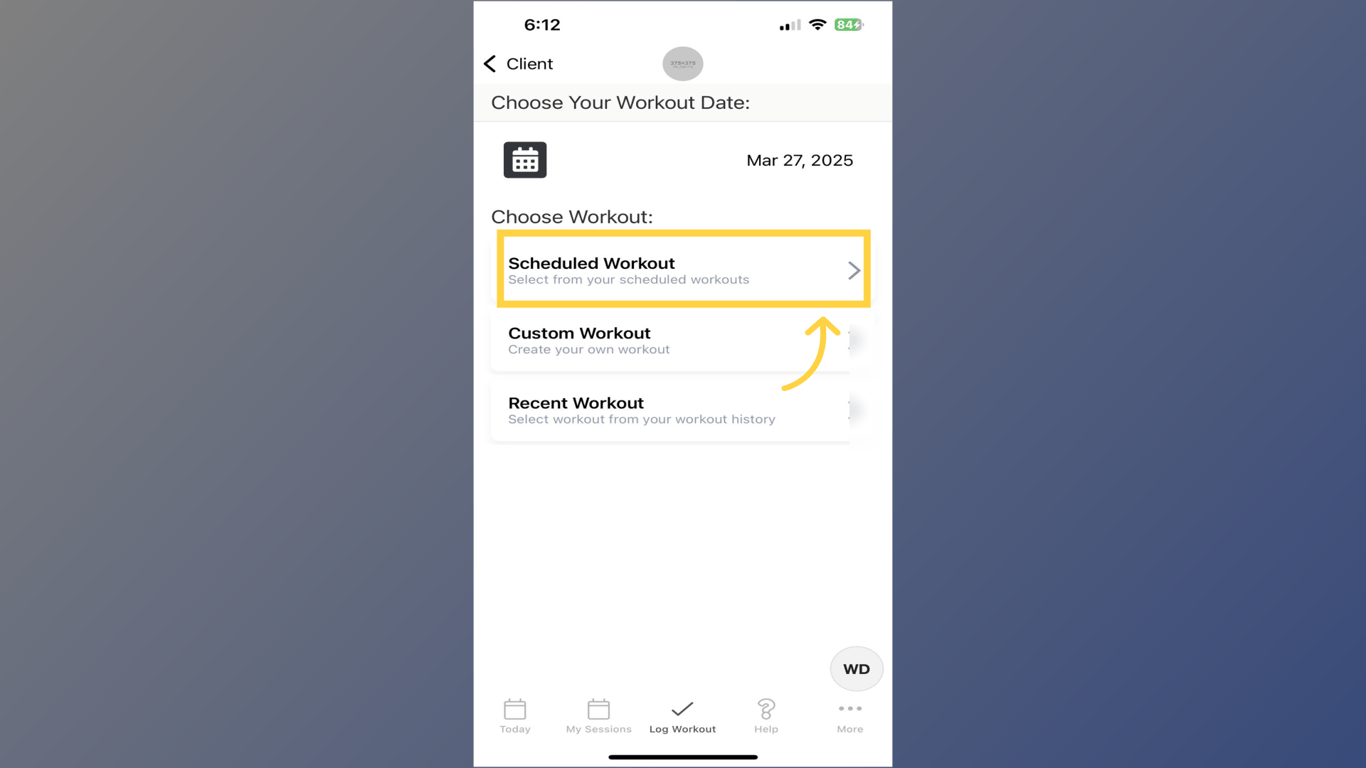
6. Select Workout
On the Scheduled Workouts screen select a workout from the client’s calendar.
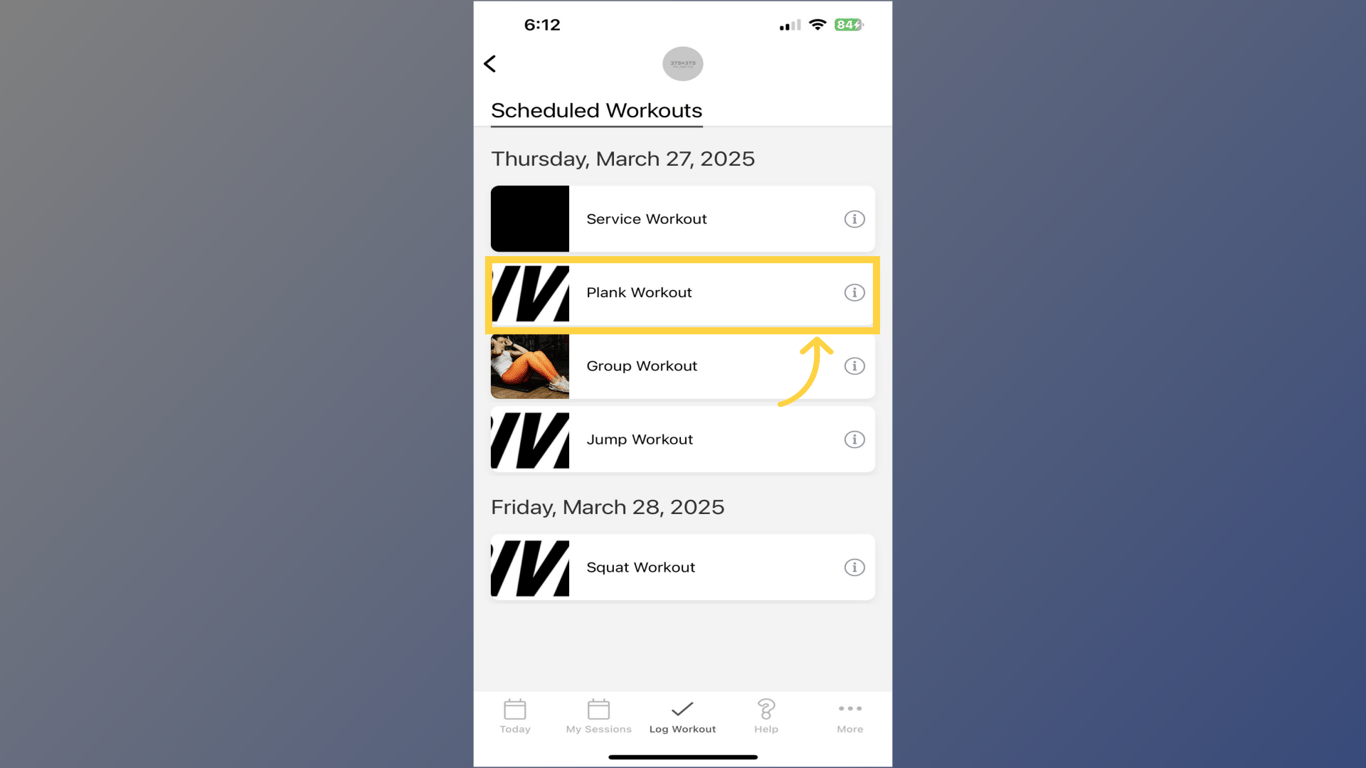
7. Log Workout
Click the ‘Log’ button to log the workout successfully.
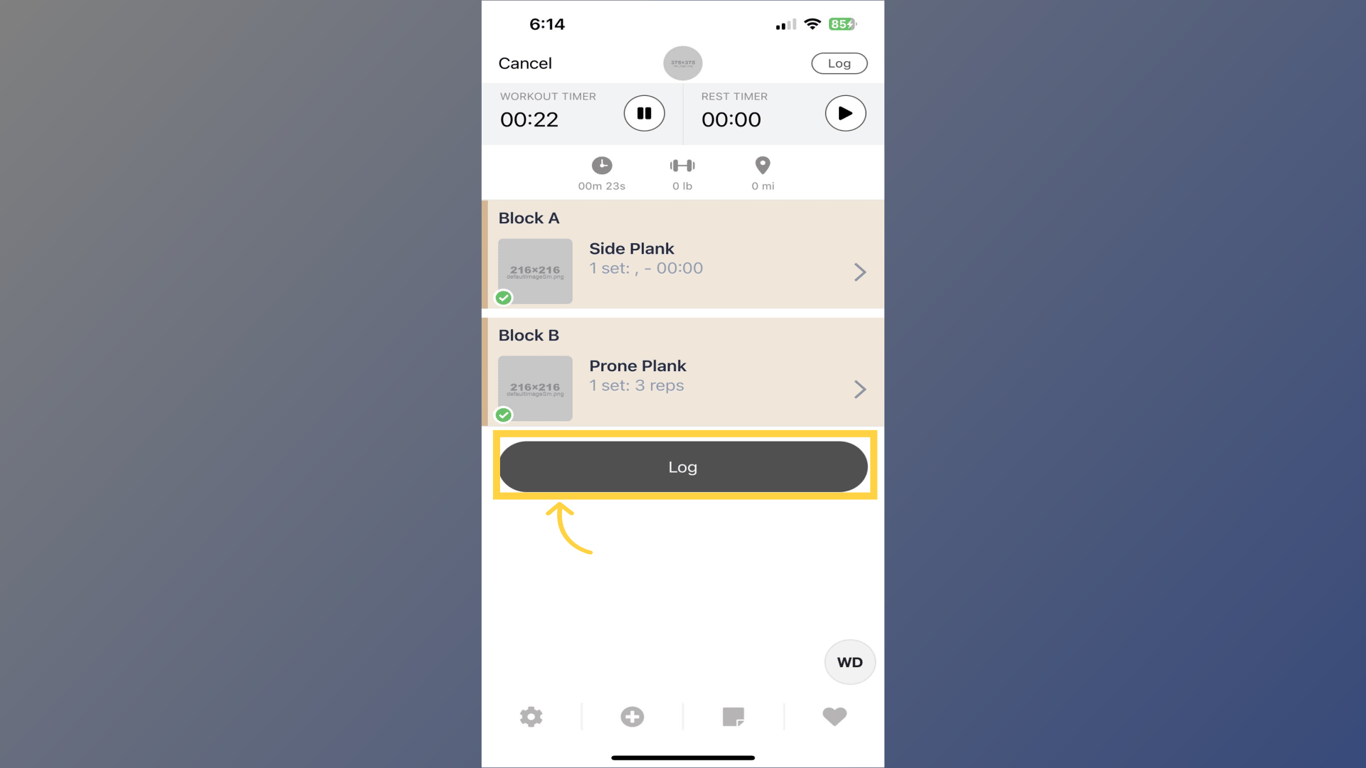
8. View Workout Summary
Click the “View Workout Summary” button to view the logged workout. Here you will have the option to rate the workout or edit the logged workout.

9. Log Scheduled Workout from Group Calendar
Log Scheduled Workout from Group Calendar. For a trainer to complete this process, a scheduled workout must already exist in the group calendar, and the client must be a member.

10. Log Workout
On the app dashboard, click the “Log Workout” button.
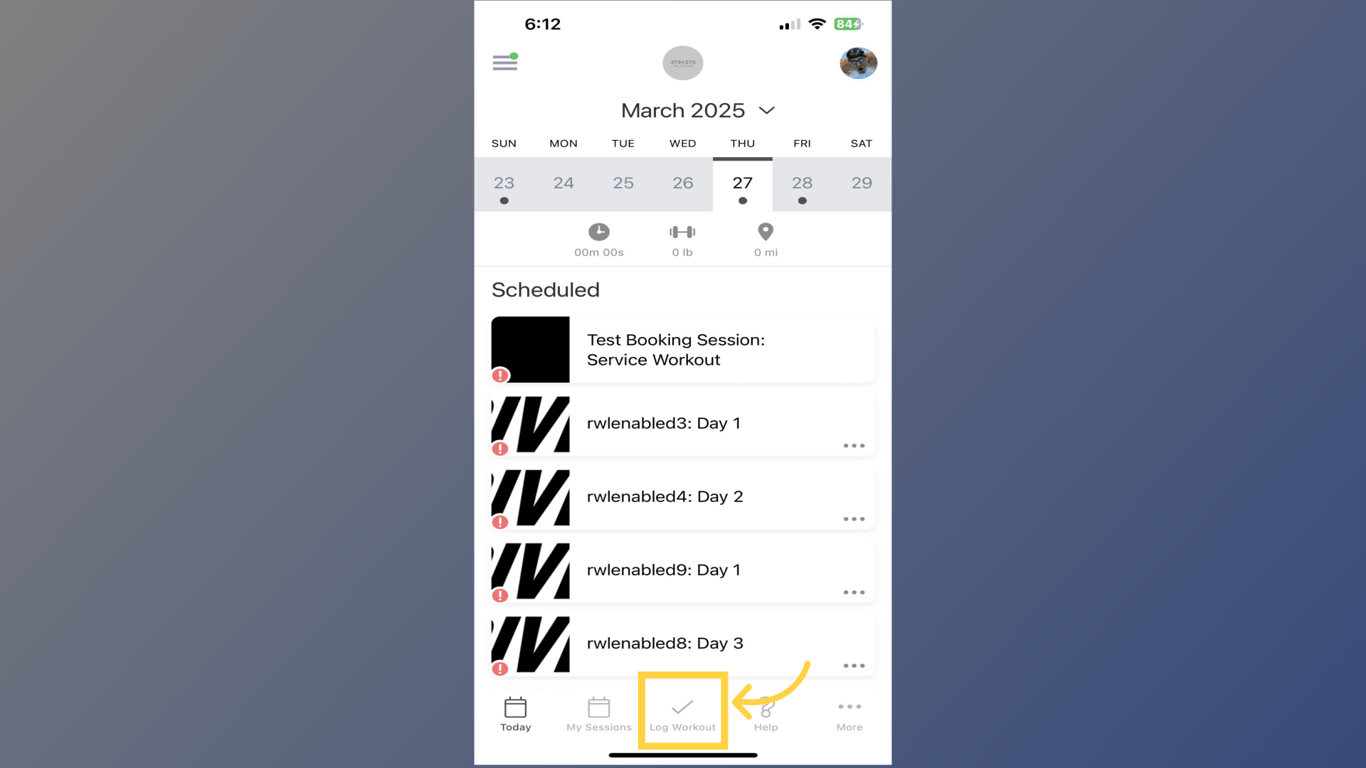
11. Search or Select Client
Search or select client with a scheduled workout from a group calendar. You can select from the “Recent Clients” list or under “All Clients” list.
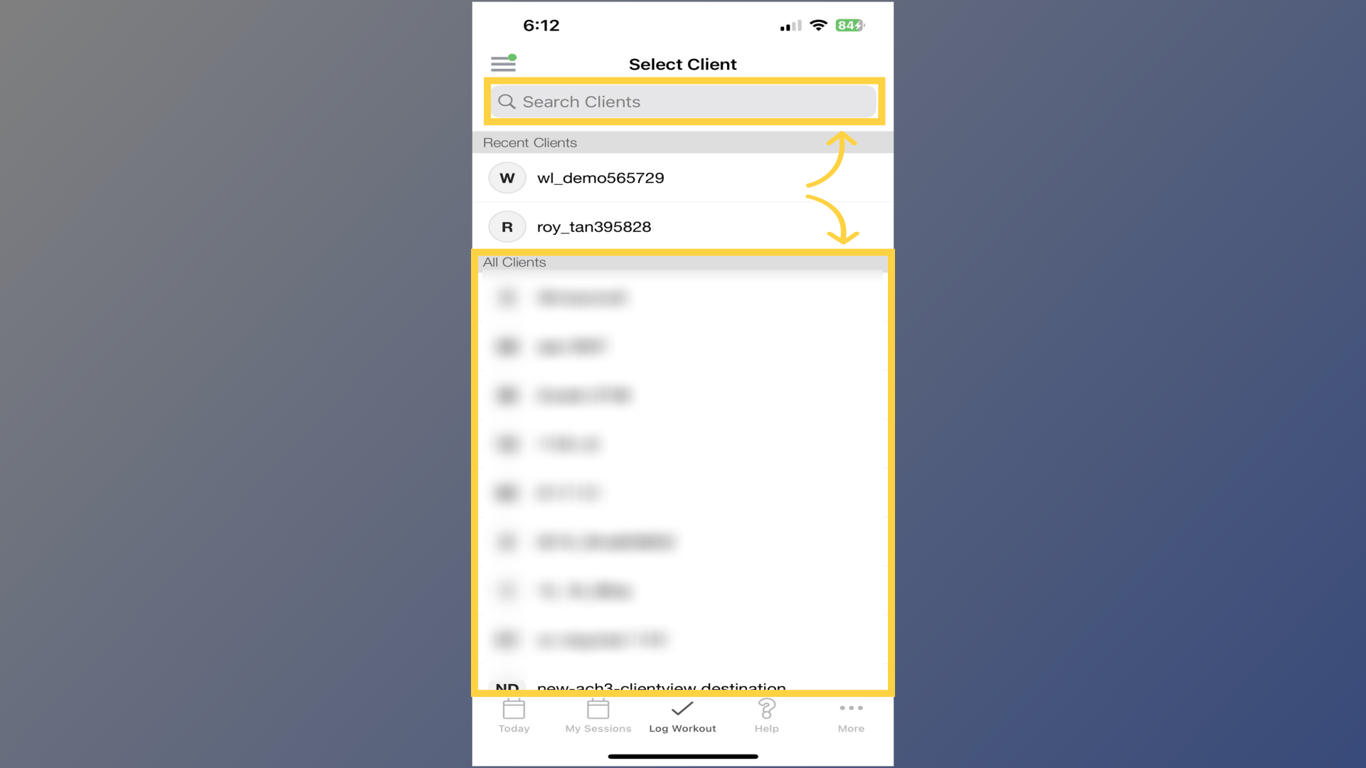
12. Select Date
Choose the workout date.

13. Scheduled Workout
Under Choose Workout select the “Scheduled Workout” option.
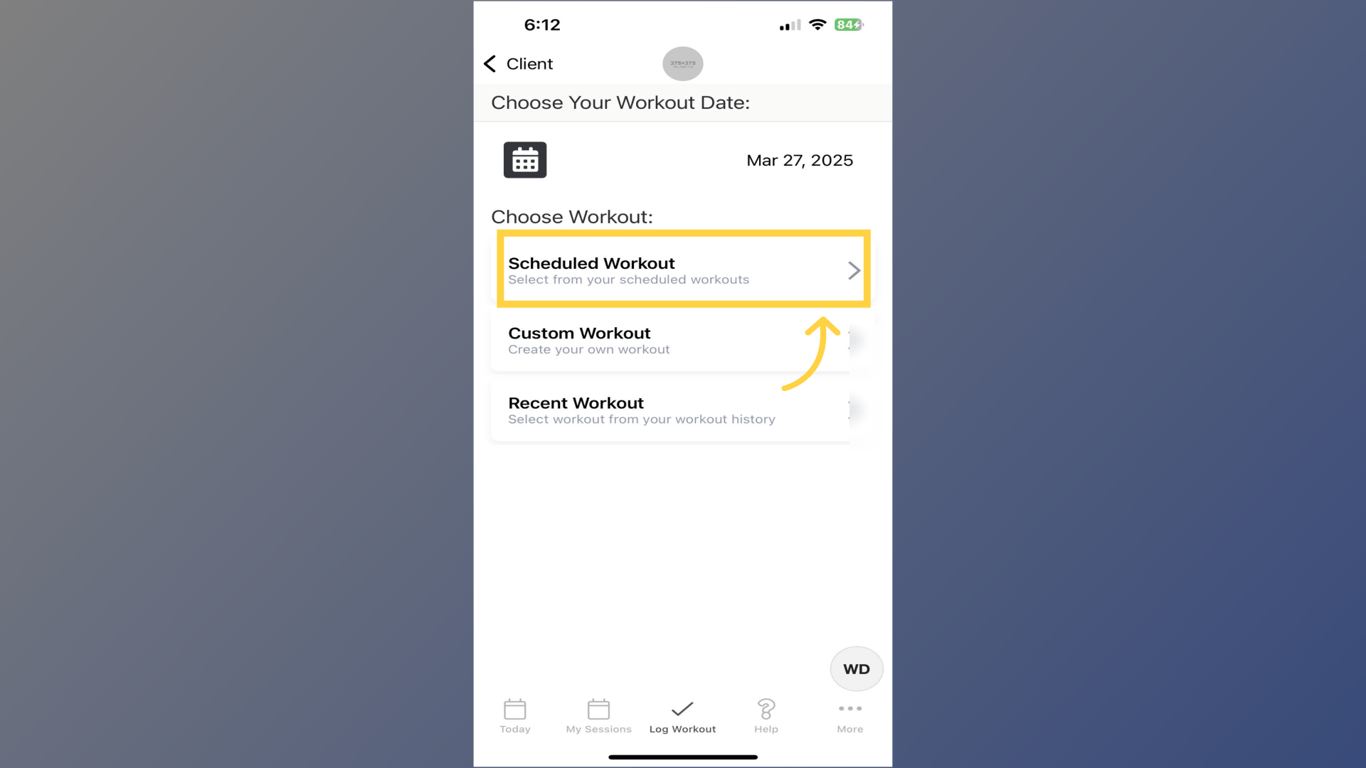
14. Select Group Calendar Workout
On the “Scheduled Workouts” screen, select a workout from the group calendar.

15. Log Workout
Click the ‘Log’ button to log the workout successfully.
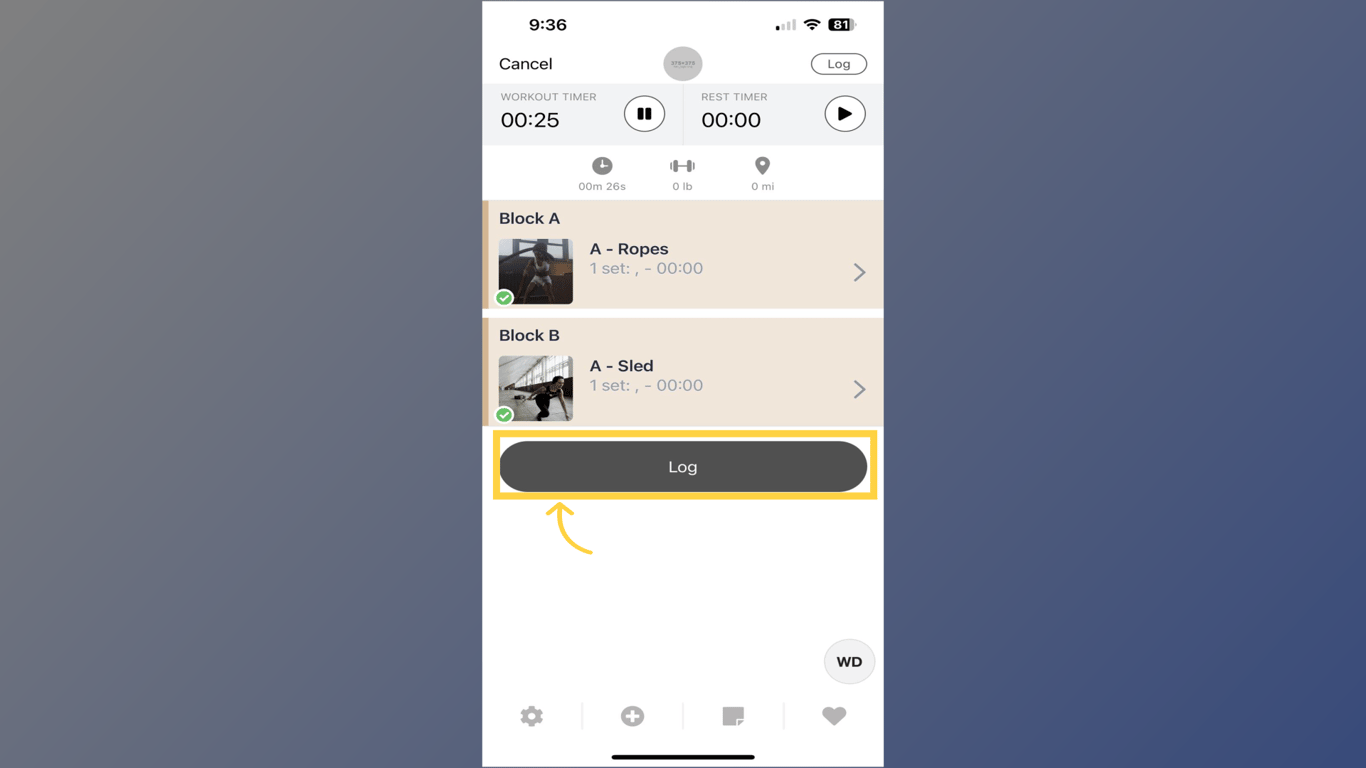
16. View Workout Summary
Click the “View Workout Summary” button to view the logged workout. Here you will be able to rate the workout or edit the logged workout.
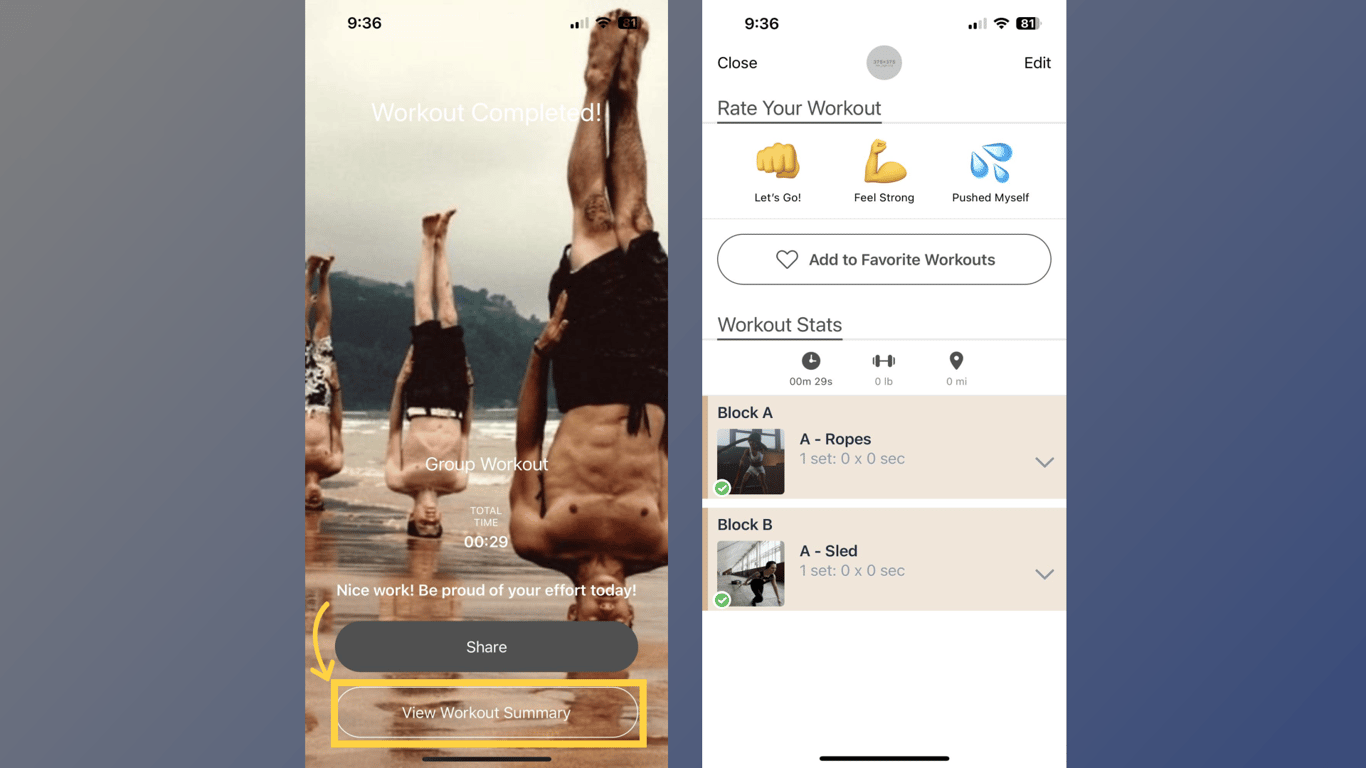
17. Log Scheduled Workout from Recent Workouts
Log Scheduled Workout from Recent Workouts. For a trainer to complete this process, a recent workout should already exist.

18. Log Workout
On the app dashboard, click the “Log Workout” button.

19. Search or Select Client
Search for or select a client. You can select from the “Recent Clients” list or under “All Clients” list.
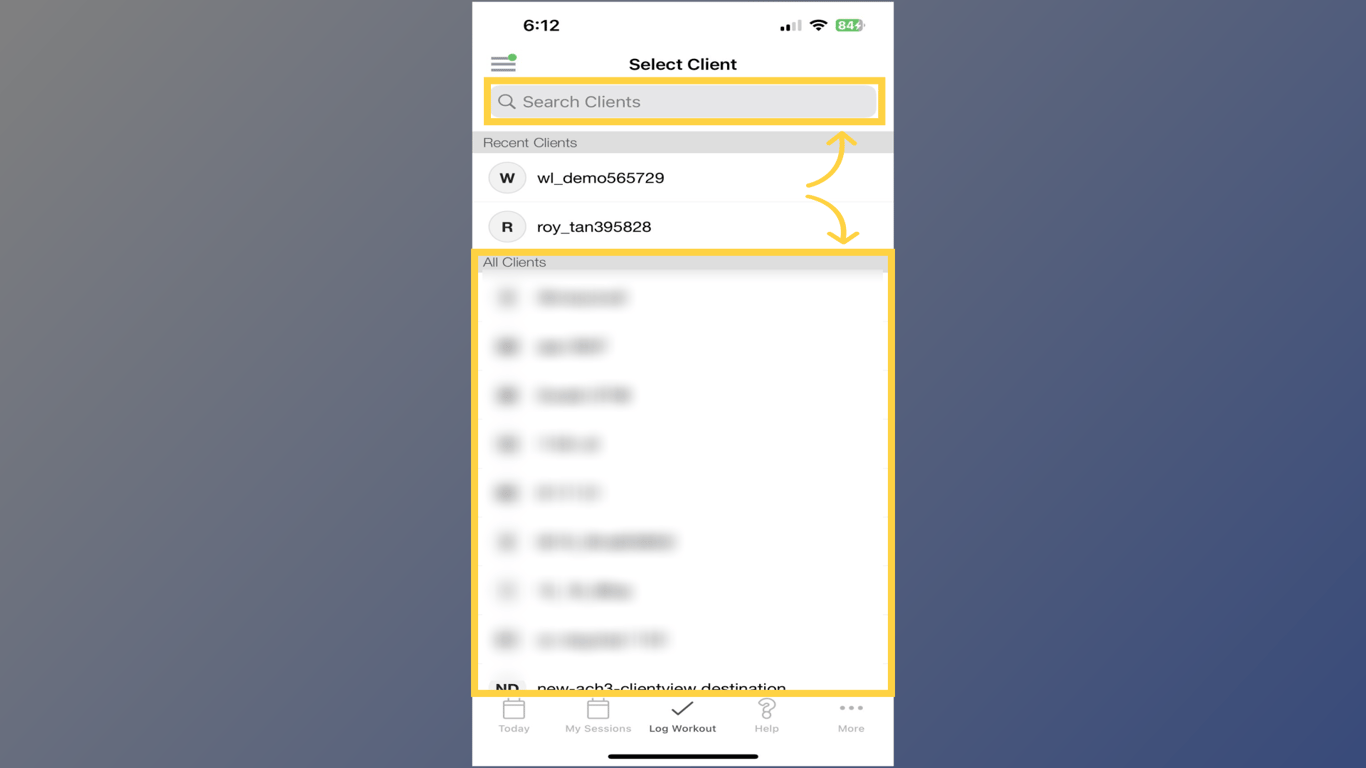
20. Select Date
Choose the workout date.
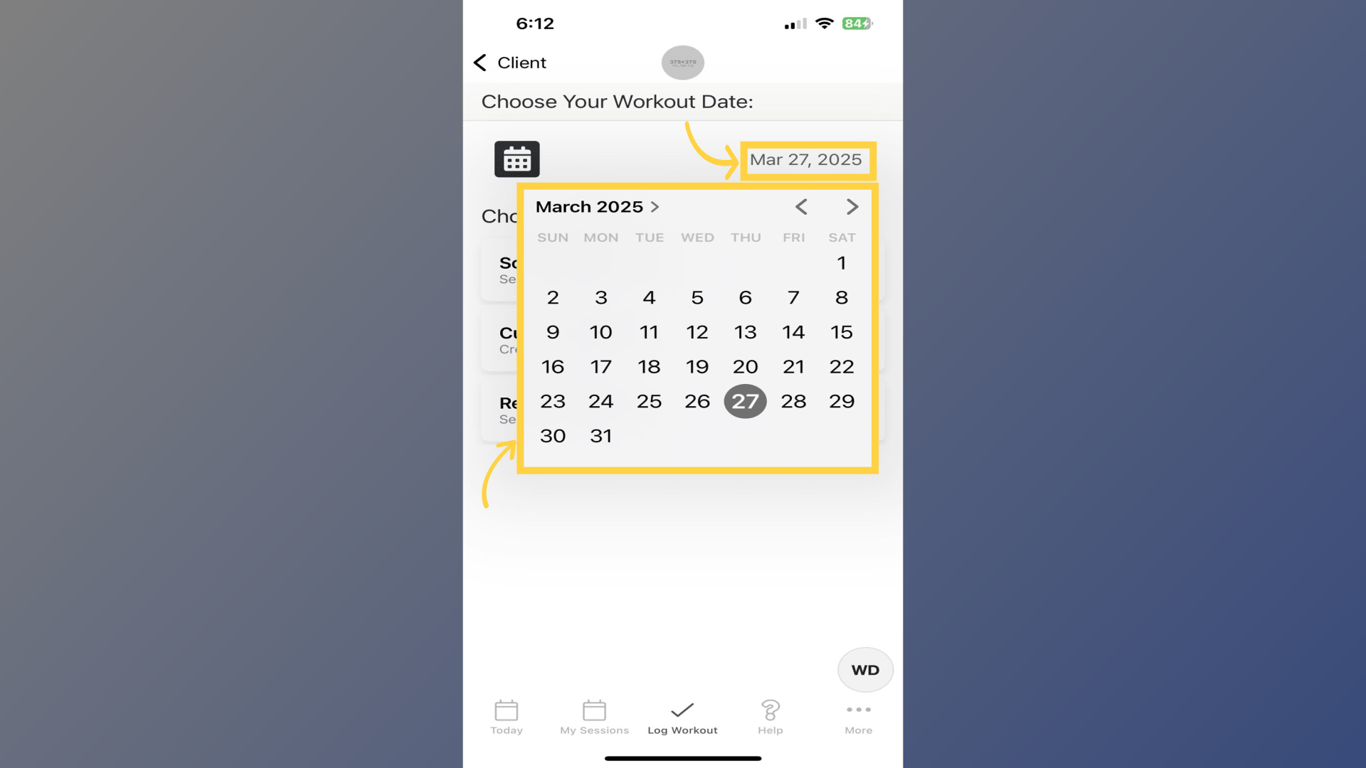
21. Recent Workout
Under Choose Workout select the “Recent Workout” option.
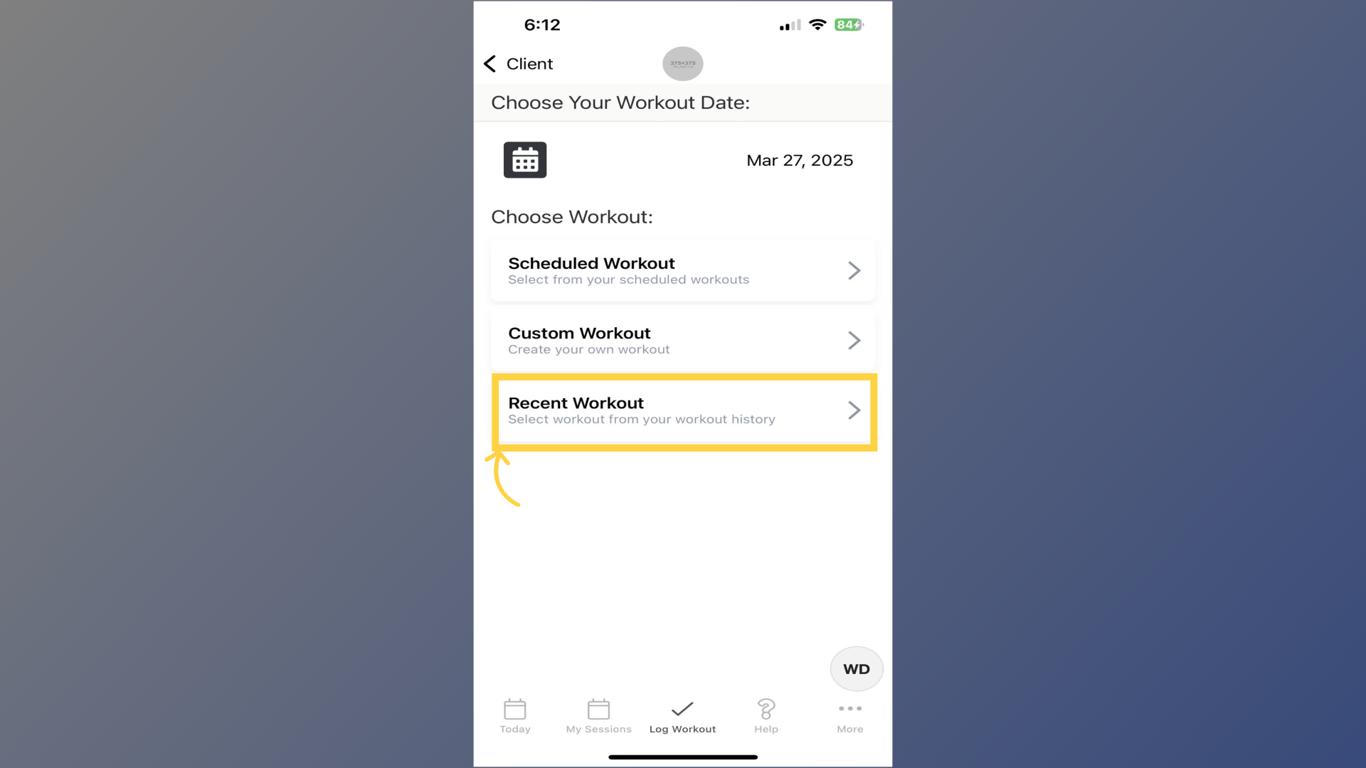
22. Select Workout
Select a workout from the list of recent workouts.
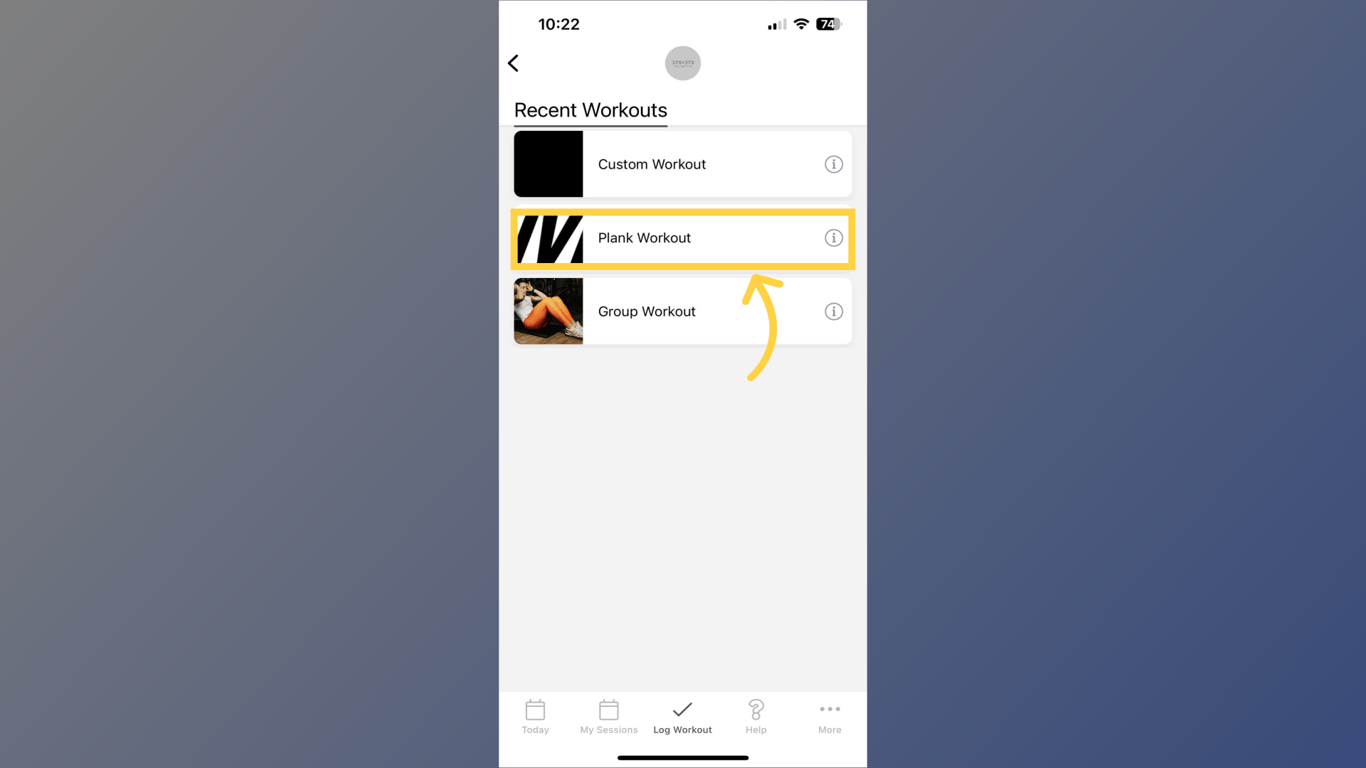
23. Log Workout
Click the ‘Log’ button to log the workout successfully.

24. View Workout Summary
Click the “View Workout Summary” button to view the logged workout. Here you will have the option to rate the workout and edit the logged workout.
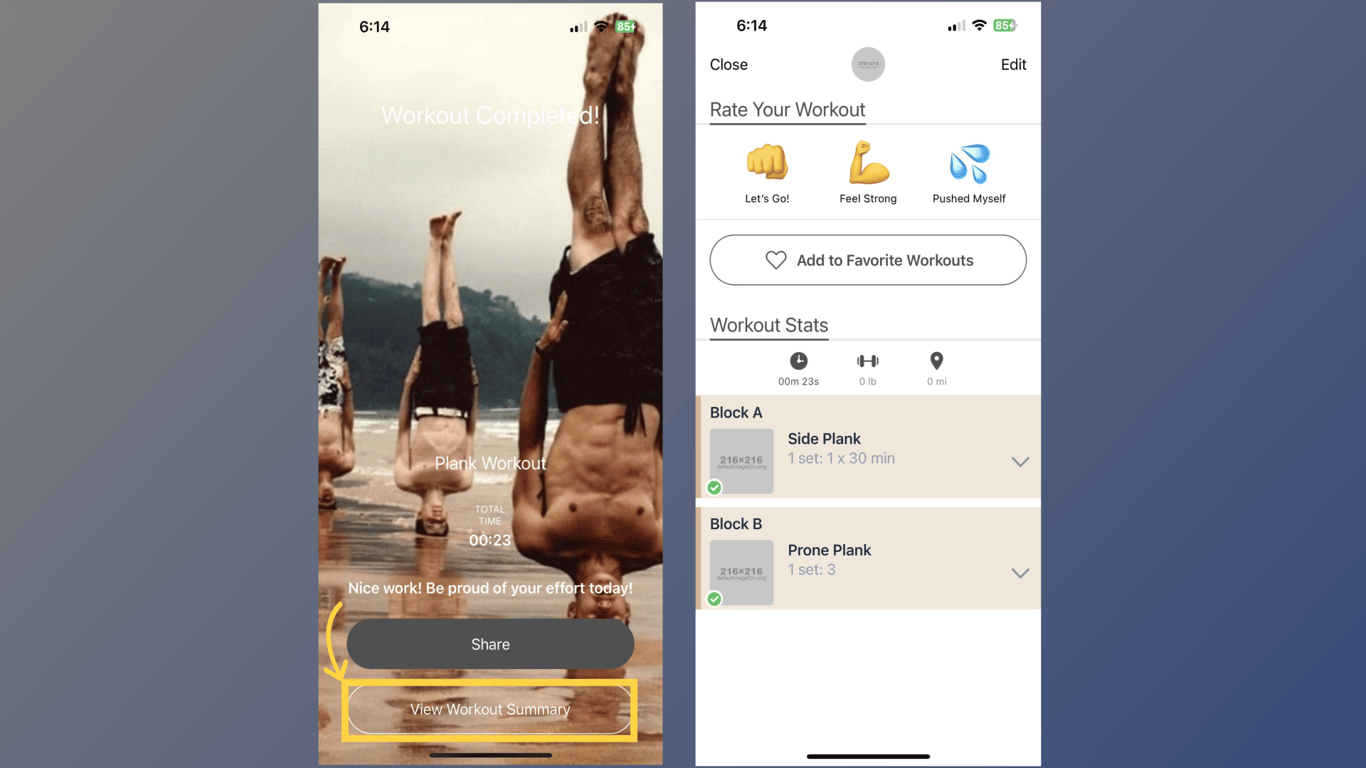
25. Log Scheduled Workout from a Service Calendar
Log a Scheduled Workout from the Service Calendar. For a trainer to complete this process, a workout must already exist in the service calendar and be linked during the scheduling of an appointment. Once the appointment is created, the trainer can add the client to the session and the workout should be visible in the client’s scheduled workouts.

26. Log Workout
On the app dashboard, click the “Log Workout” button.
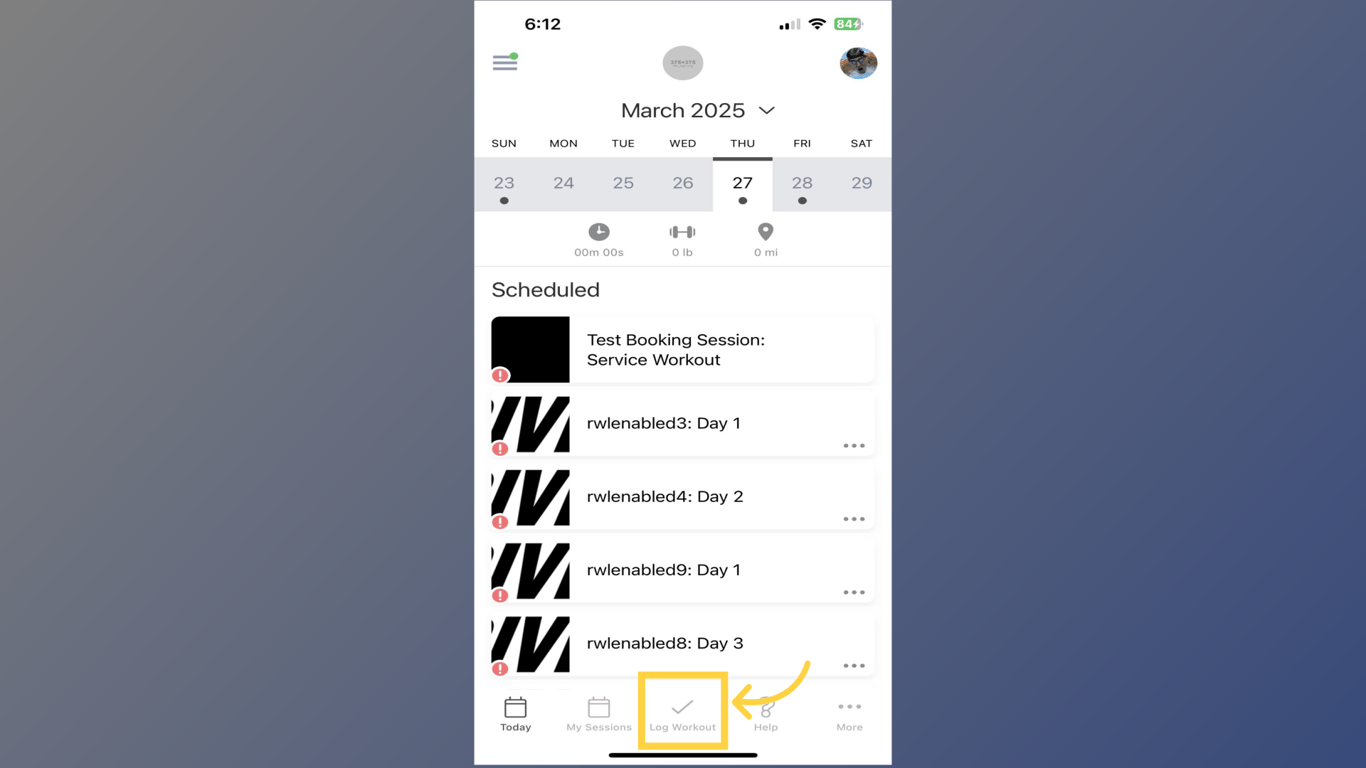
27. Search or Select Client
Search or select a client with a scheduled workout. You can select from the “Recent Clients” list or under “All Clients” list.
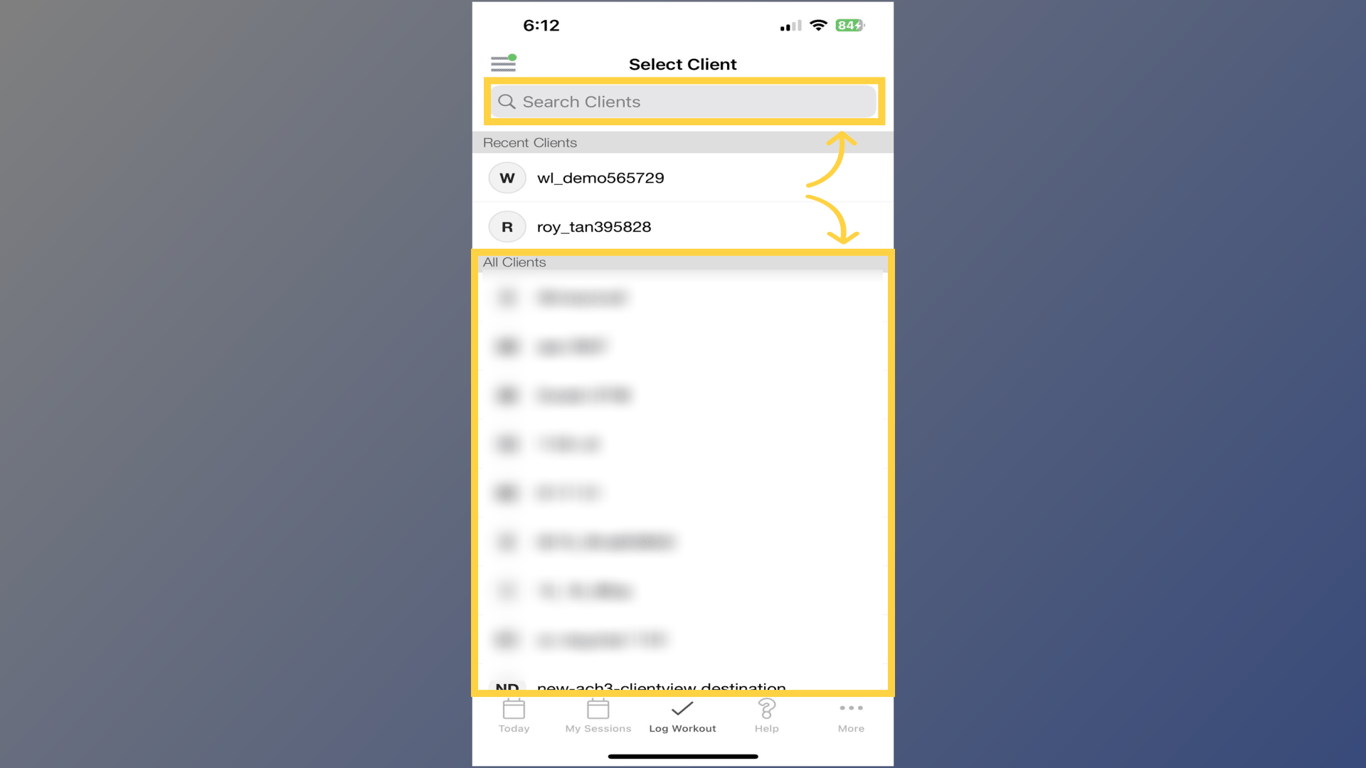
28. Select Date
Choose the workout date.
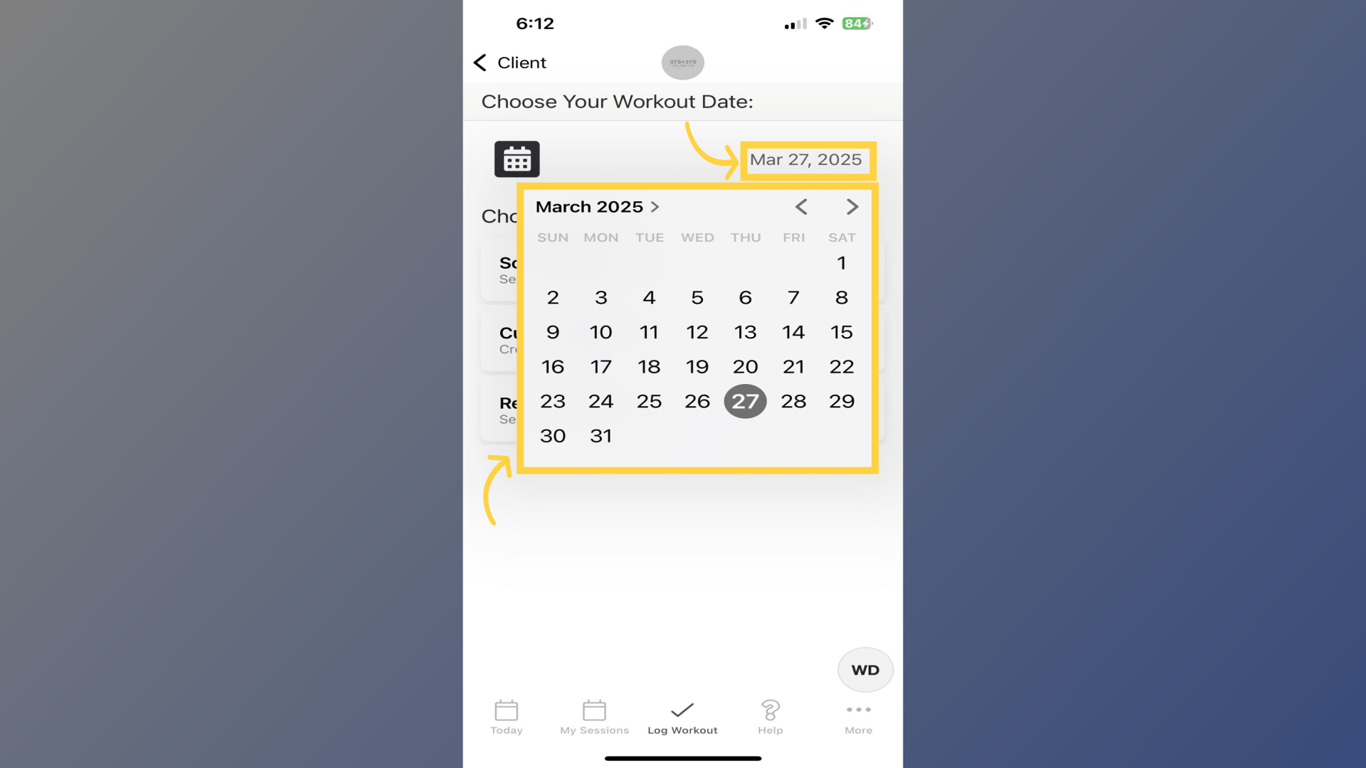
29. Scheduled Workout
Under Choose Workout select the “Scheduled Workout” option.
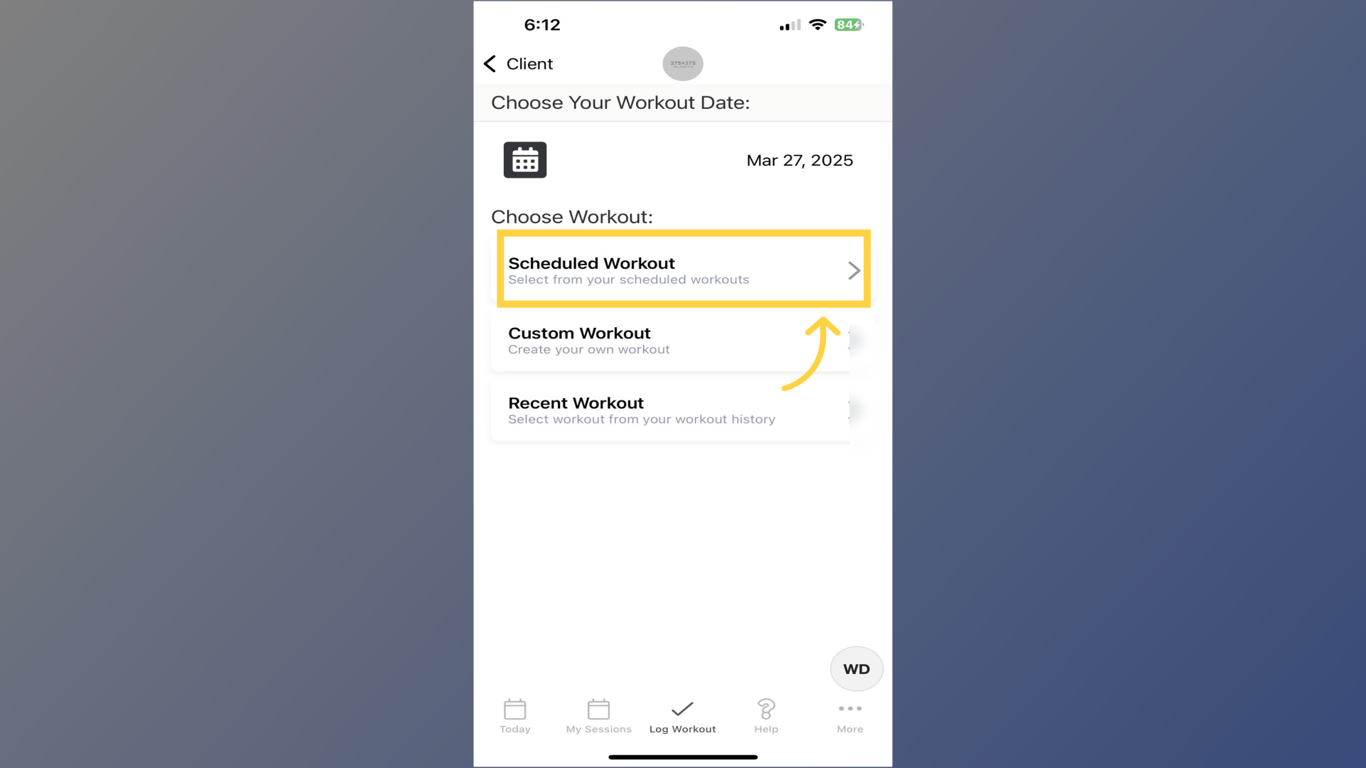
30. Select Workout
On the Scheduled Workouts screen select a workout from the service calendar.
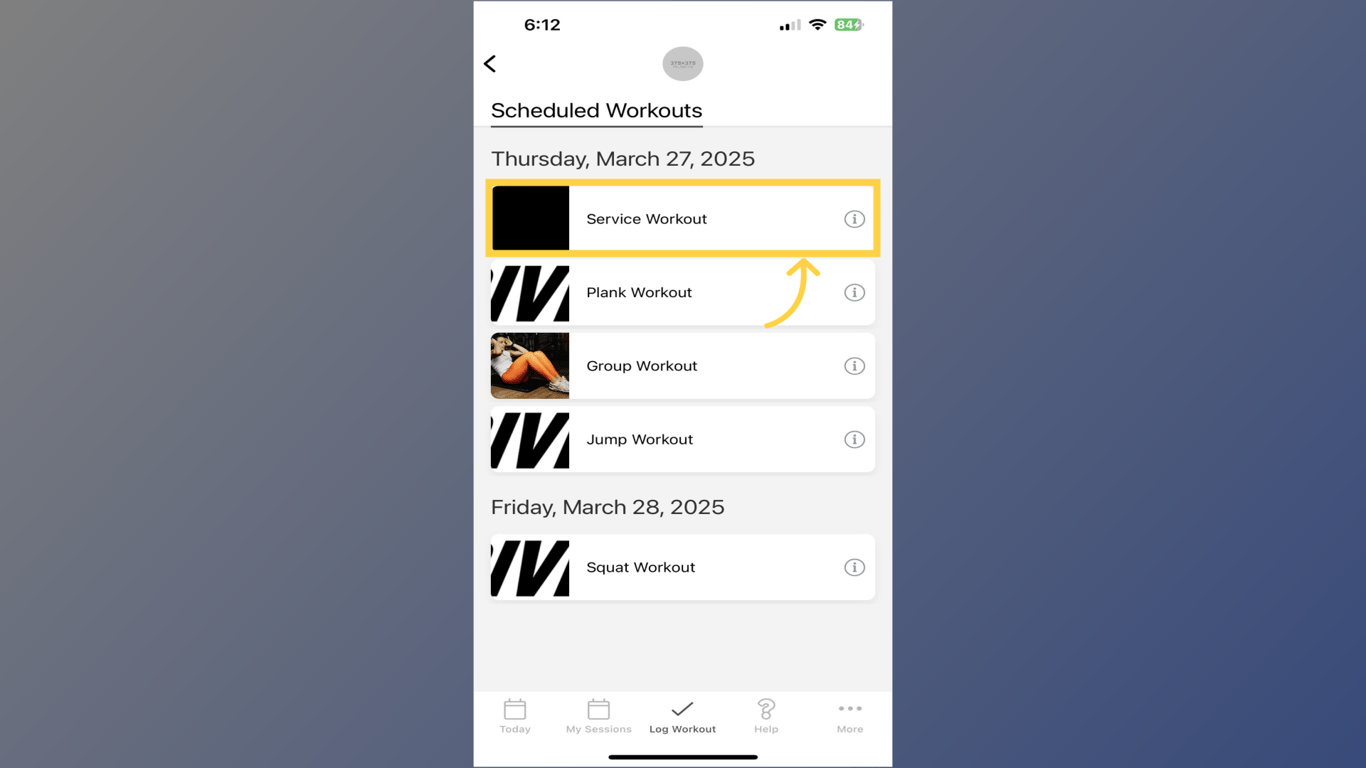
31. Log Workout
Click the ‘Log’ button to log the workout successfully.

32. View Workout Summary
Click the “View Workout Summary” button to view the logged workout. Here you have the option to rate the workout or edit the logged workout.
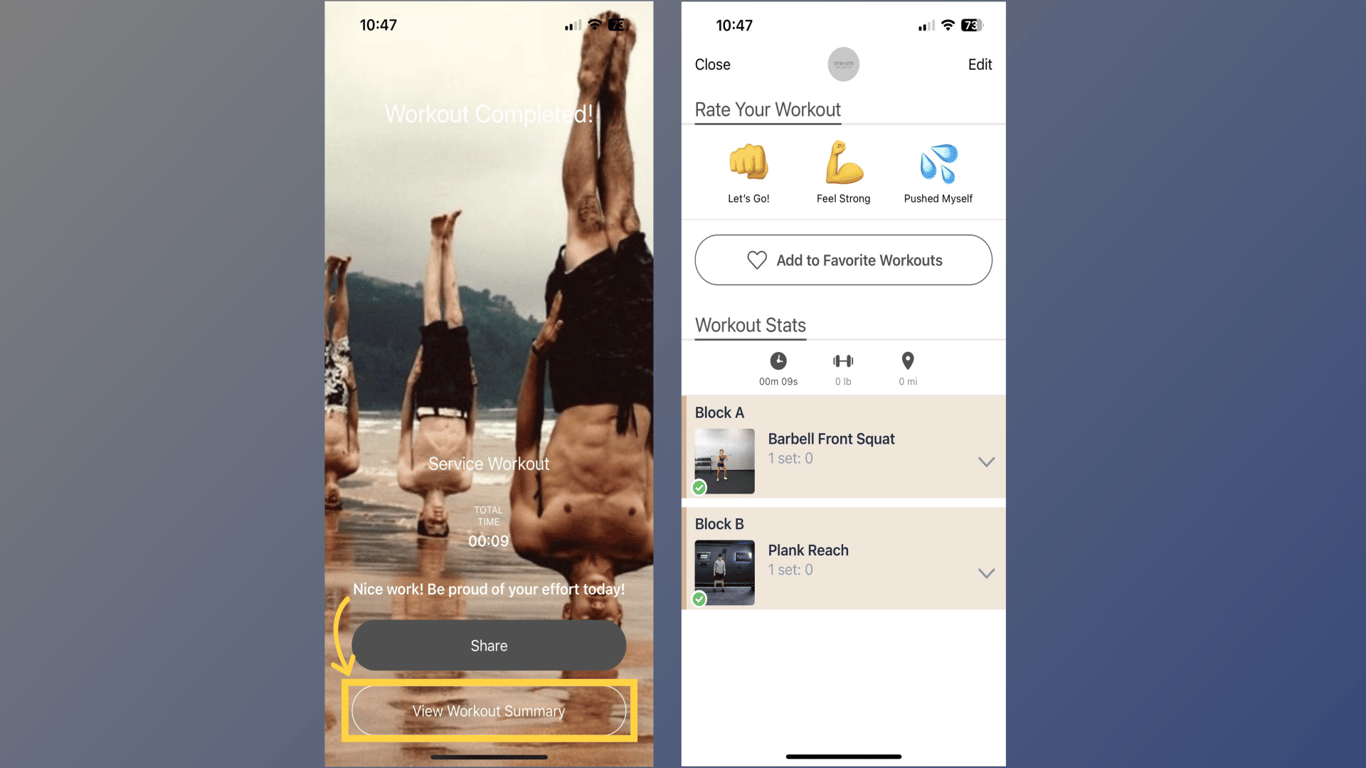
33. Check All Completed Workouts
All the logged workouts will have a green checkmark on the app dashboard under the “Scheduled” section.
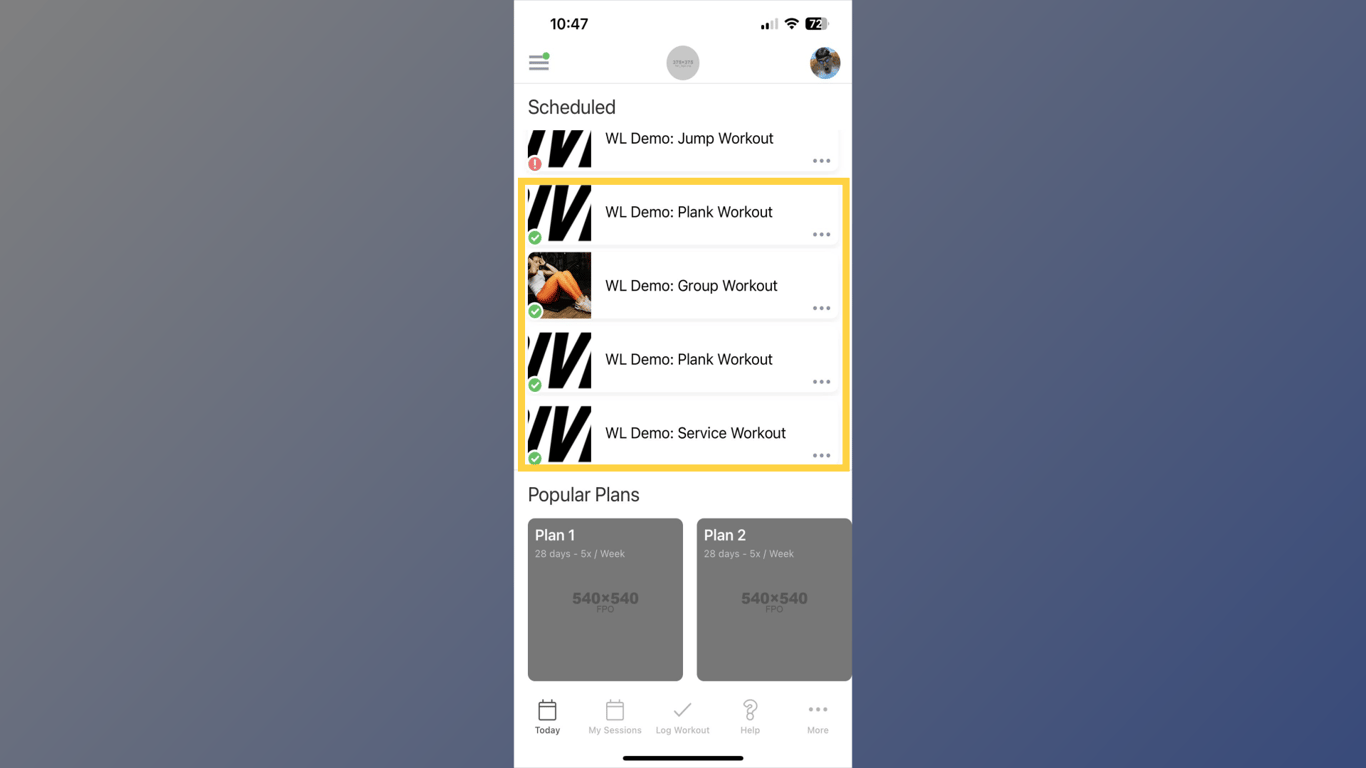
This guide covered the process of how trainers will be able to search for clients and log their scheduled workouts using the 2.0 app.
















