To customize your platform emails within your fitness business management software platform, follow the instructions below.
This guide will walk you through the process of customizing your platform emails.
1. Account
Navigate to the “Account” section.
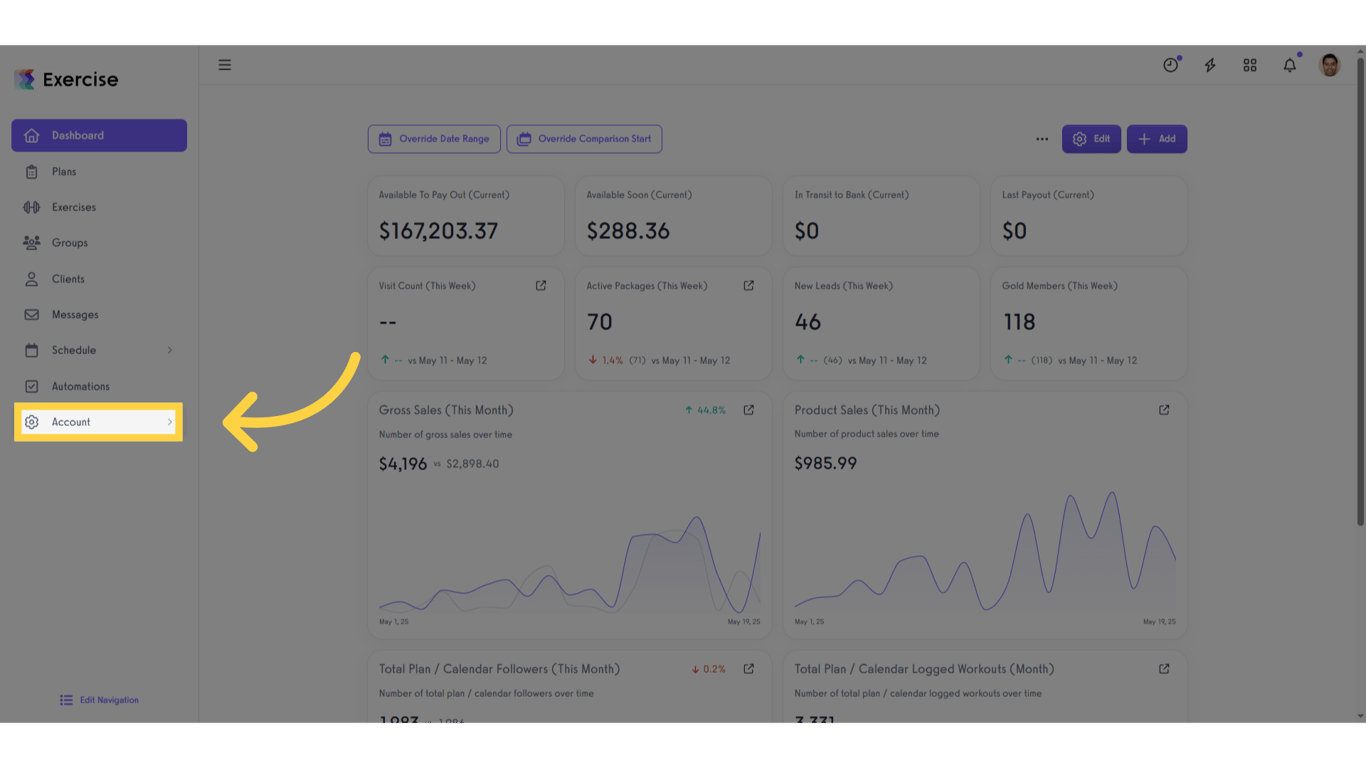
2. Emails
Access “Emails” tab from the expanded menu.
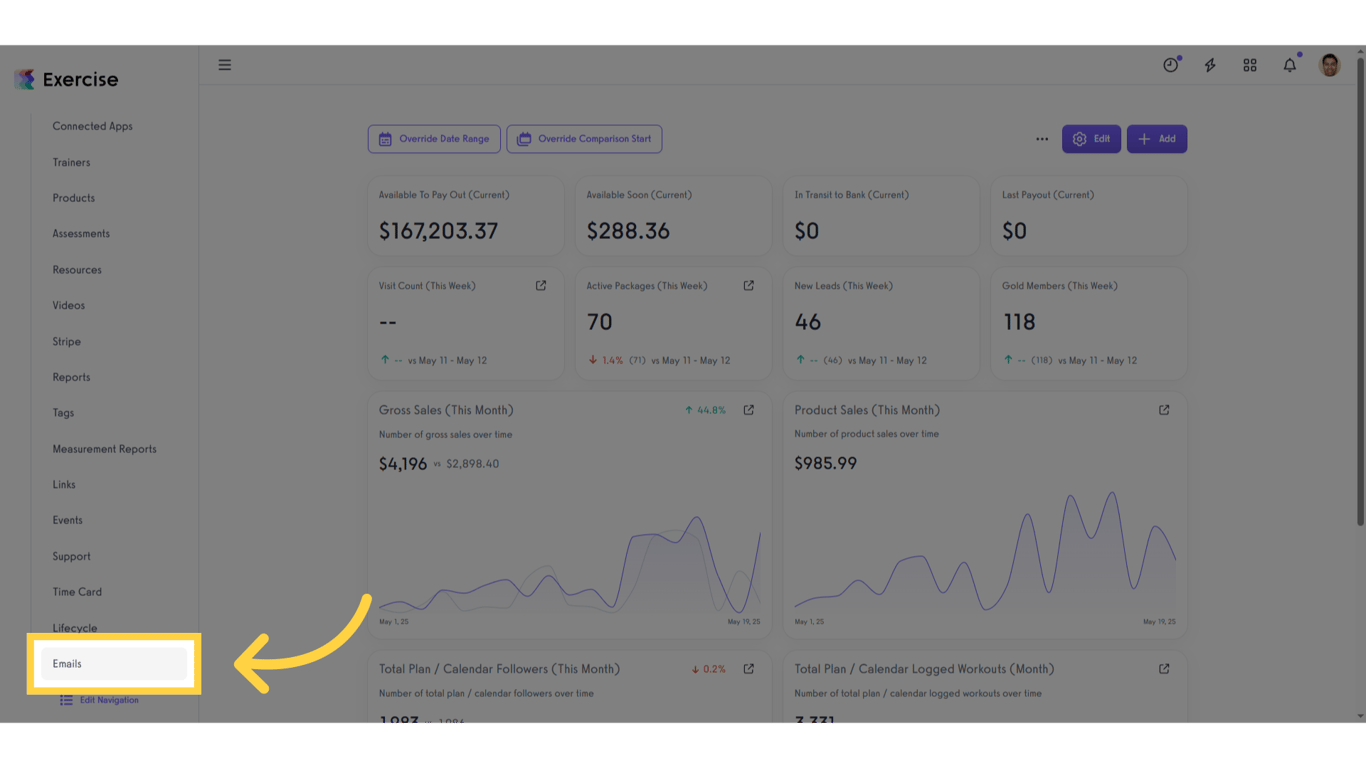
3. View Templates
You’ll see a searchable list of email templates available to edit. For this example, we will edit the “Client Welcome” email template that is sent to new clients.
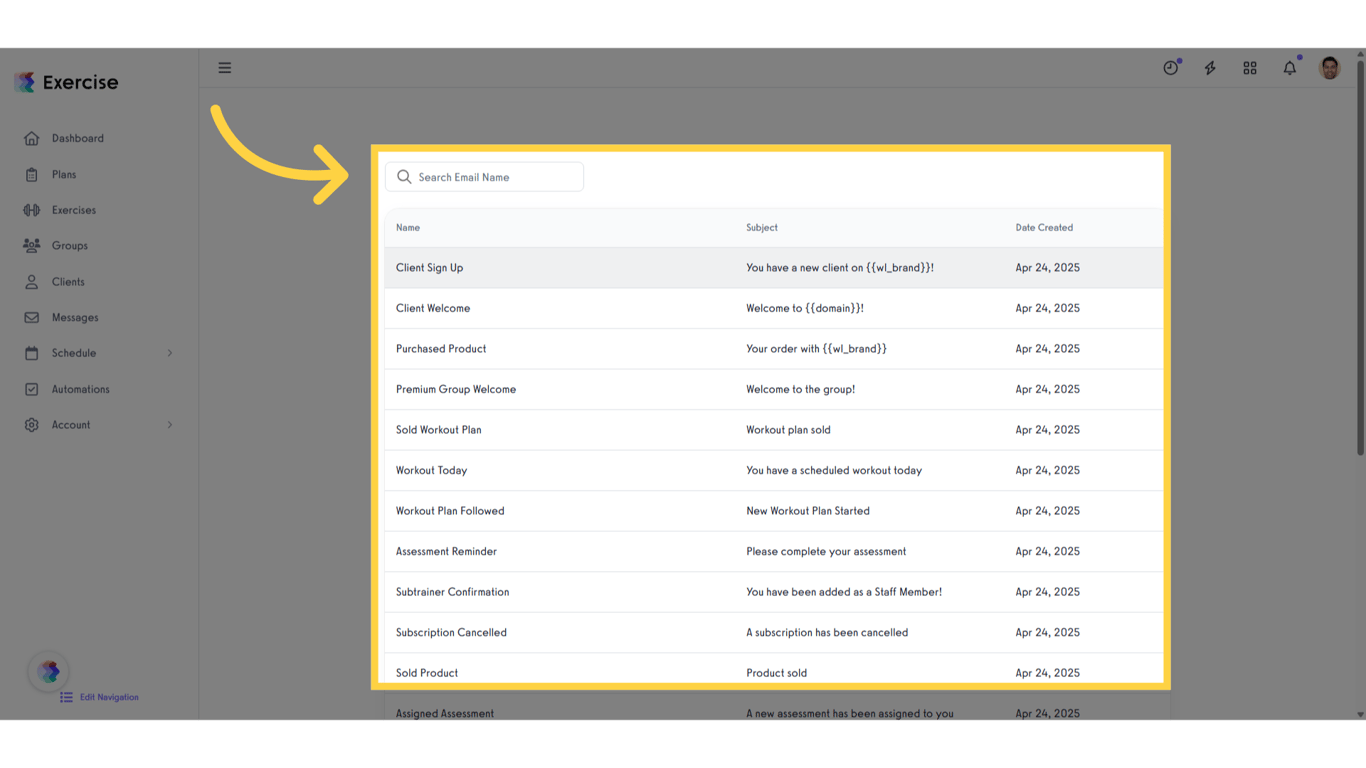
4. Select Template
Click on the email template you’d like to edit to open up the editing view.
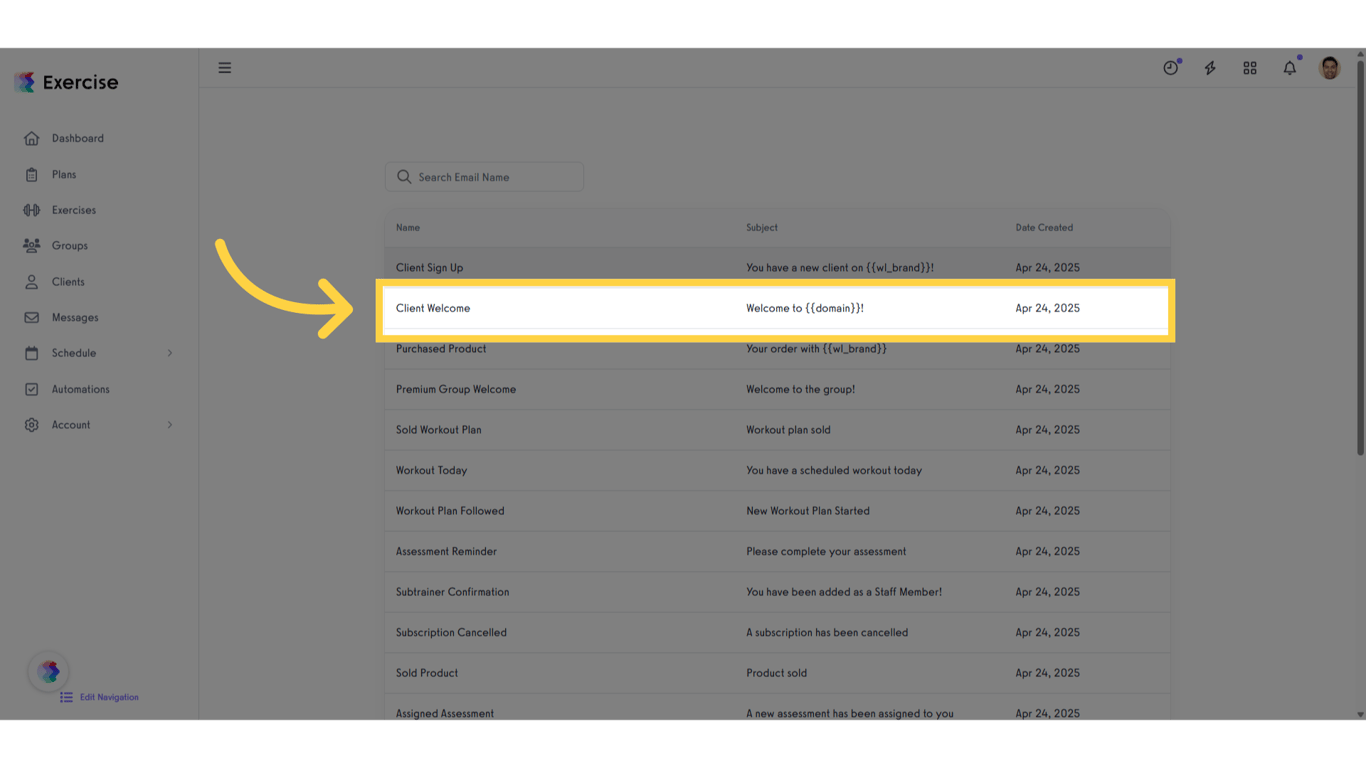
5. Edit Subject Line
Customize the subject line as needed for each template in the system. The double braces around the word “domain” means that our system will plug in a variable when sending this email.

6. See Available Variables
Scroll to the bottom of the edit view to see the list of variables available for each template that you’re working on. Each template will have different variables to choose from.

7. Domain Variable
For the “Client Welcome” template, the “domain” variable that is showing in the subject line will be filled in with your platform brand name.
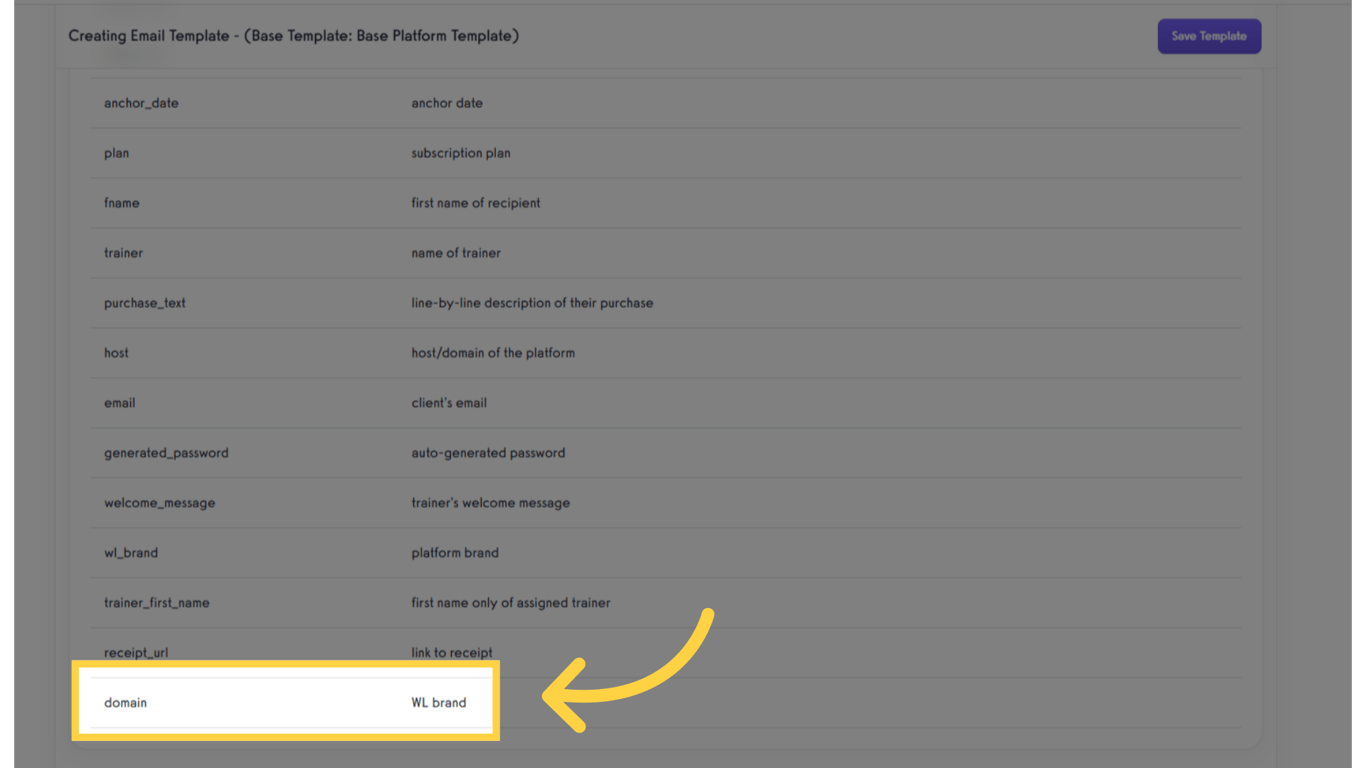
8. Text Editor
You can customize any of the content in your emails in the text editor. Your changes will update immediately in the email preview.
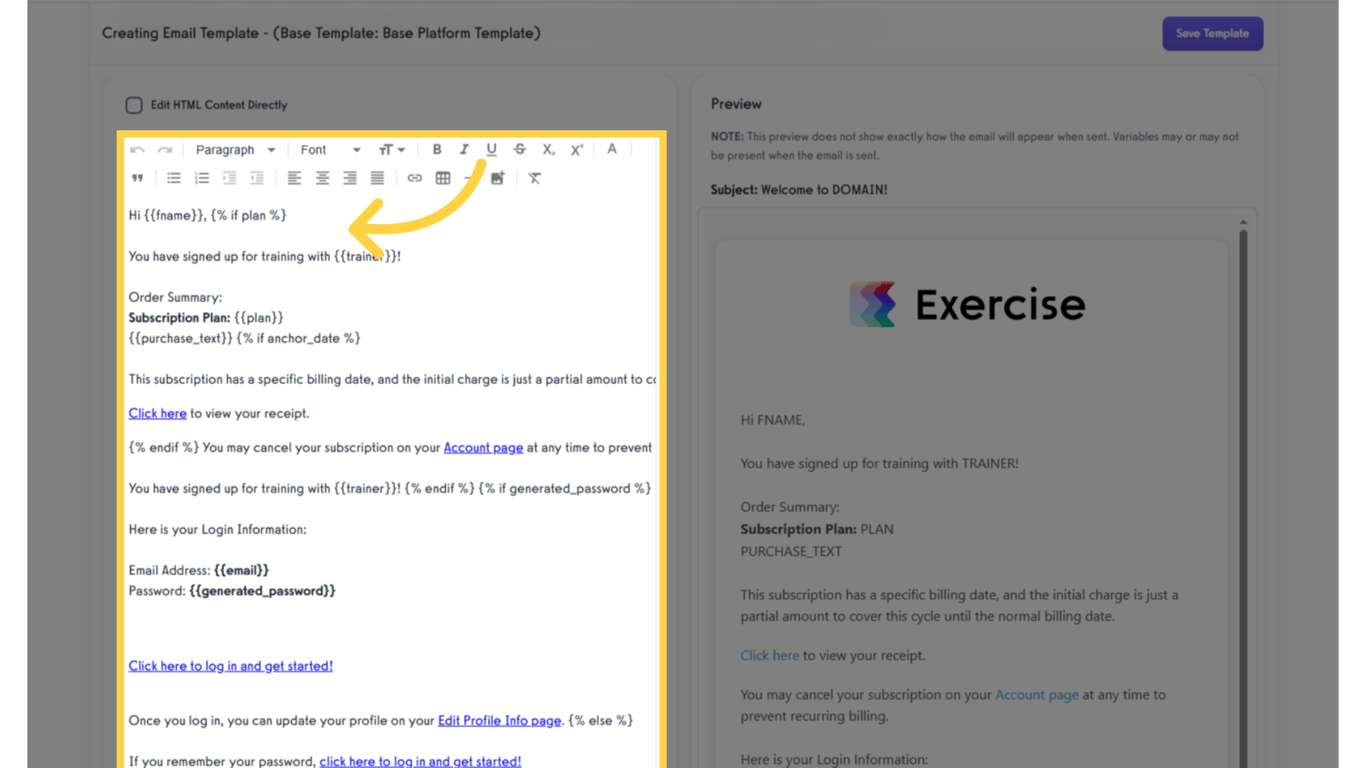
9. Caution Editing Variables
Warning: It’s very important to pay close attention to any changes you make to variables. Variables that don’t have the correct format can break the email template. In this example, we left out a brace at the end of our “trainer” variable.

10. Broken “if” Statements
An incomplete “if” statement will likely break the template as well. The edit view should display an error message as soon as you create an issue that will break your template. We’ll share common error messages and their causes in the FAQs at the bottom of this page.
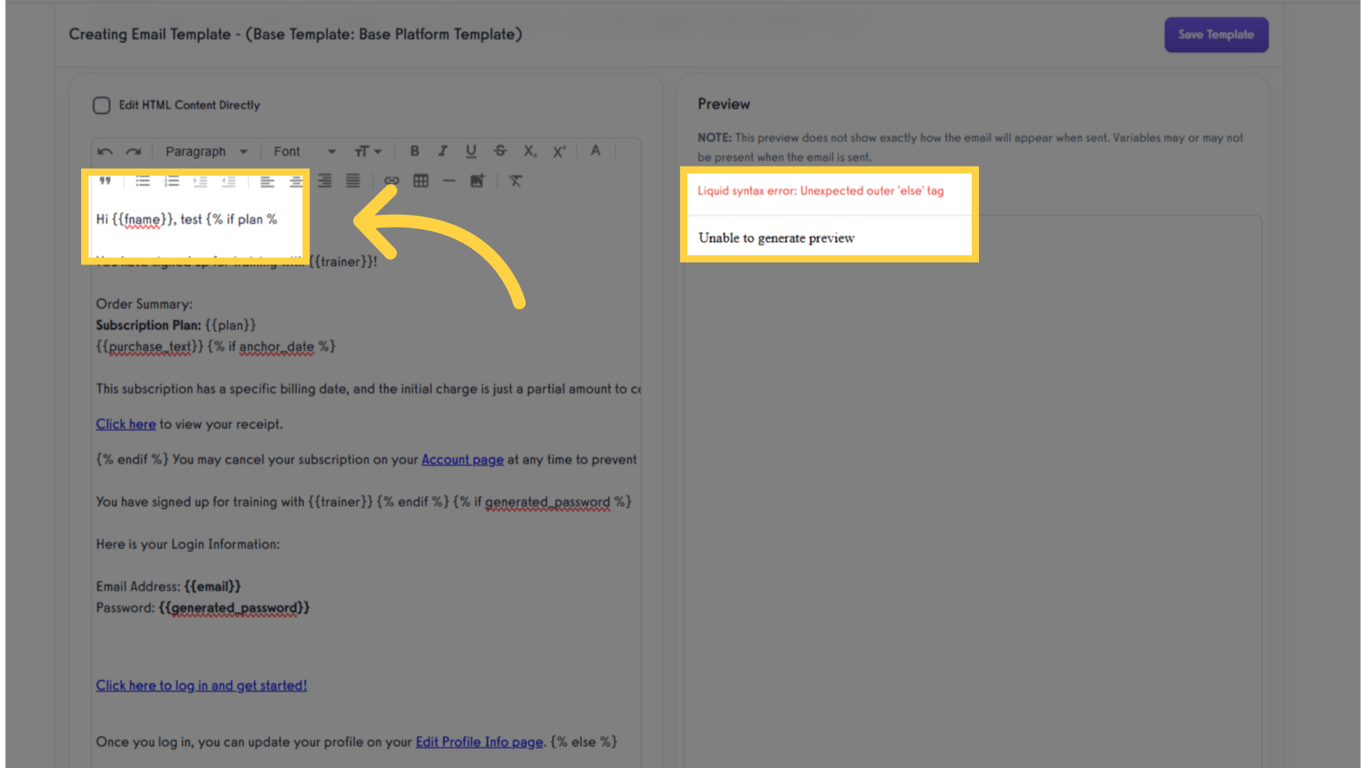
11. Edit HTML
Advanced users can click the “Edit HTML Content Directly” checkbox to make advanced changes to the HTML code.
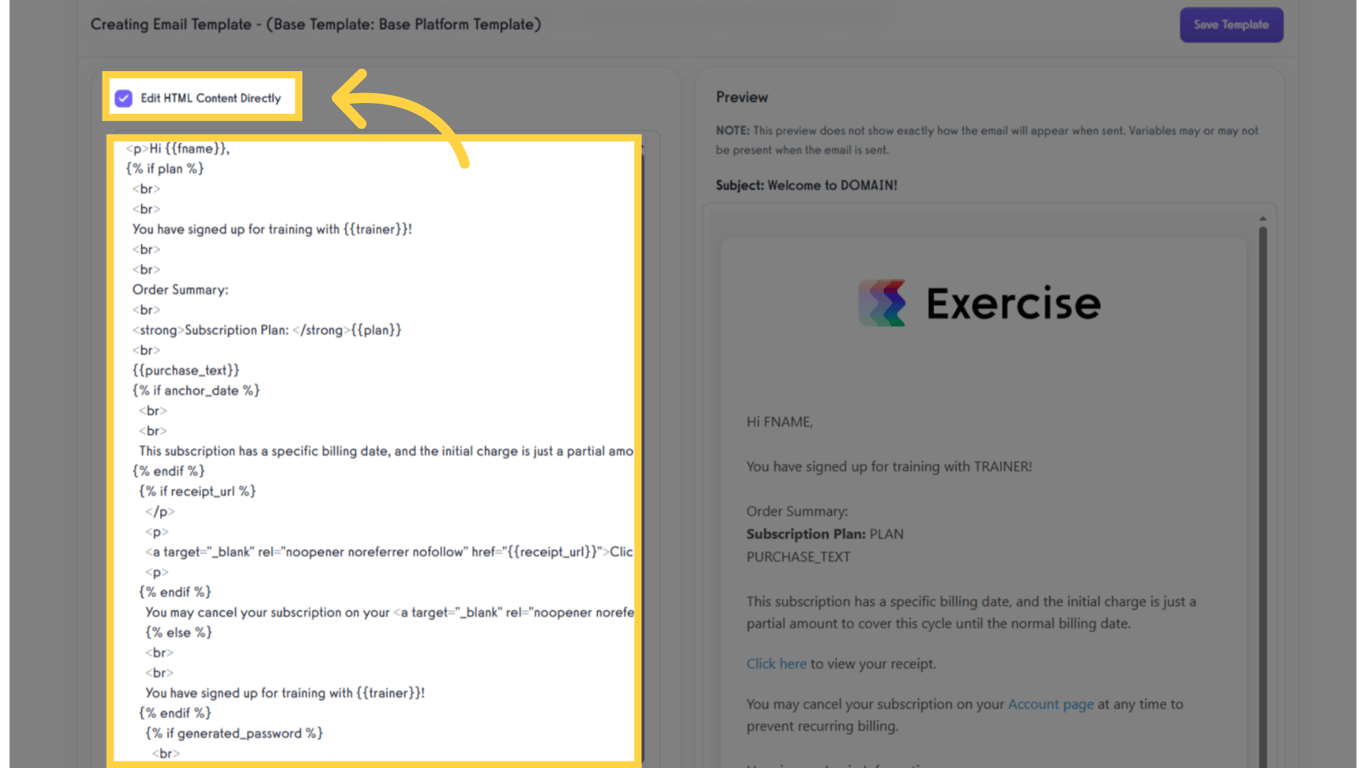
12. Preview Email
In the preview, you can see how the email will appear to the recipient. The variable content will be filled with test data such as “PLAN NAME” instead of a real workout plan title.
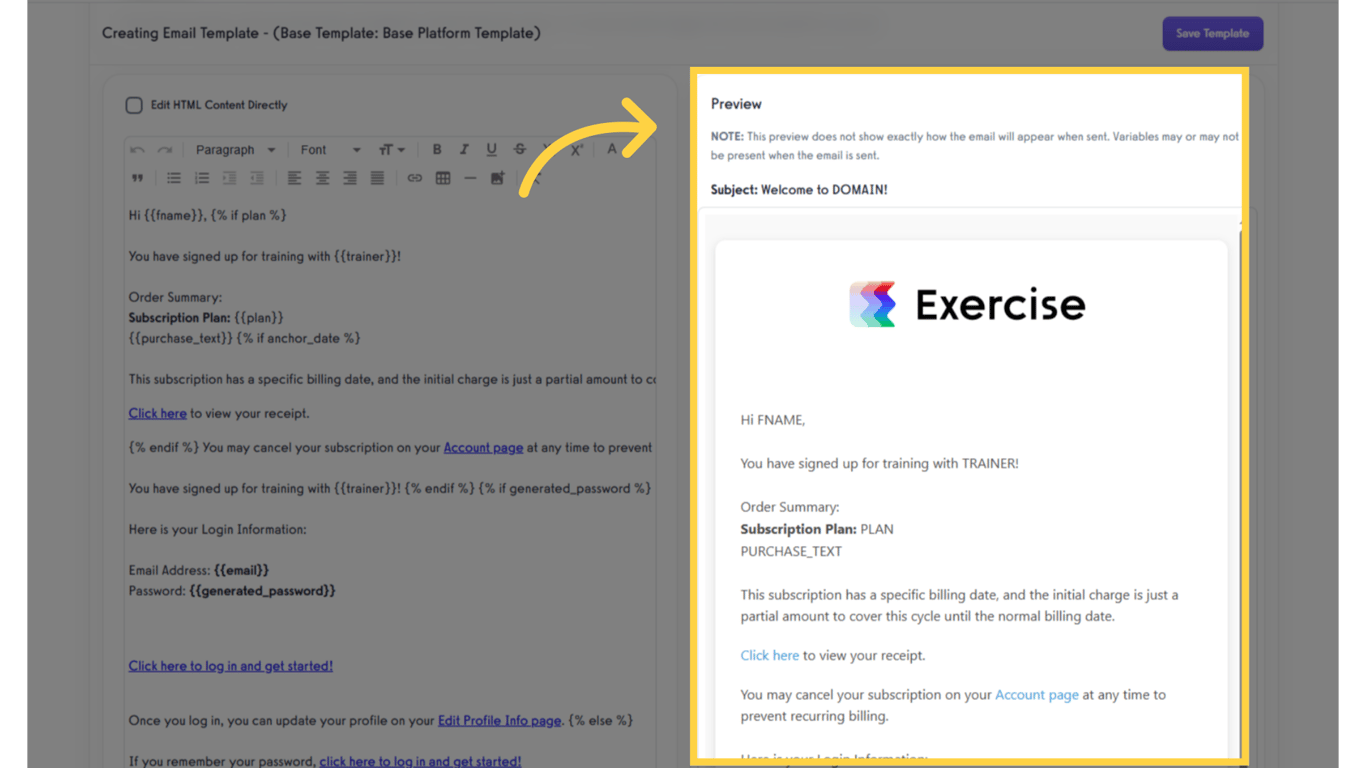
13. Custom Variable Checkboxes
Click the checkbox for a given variable to enable or disable that variable in your email template preview. This will change the content of your email, especially if you have any “if” statements in the template.
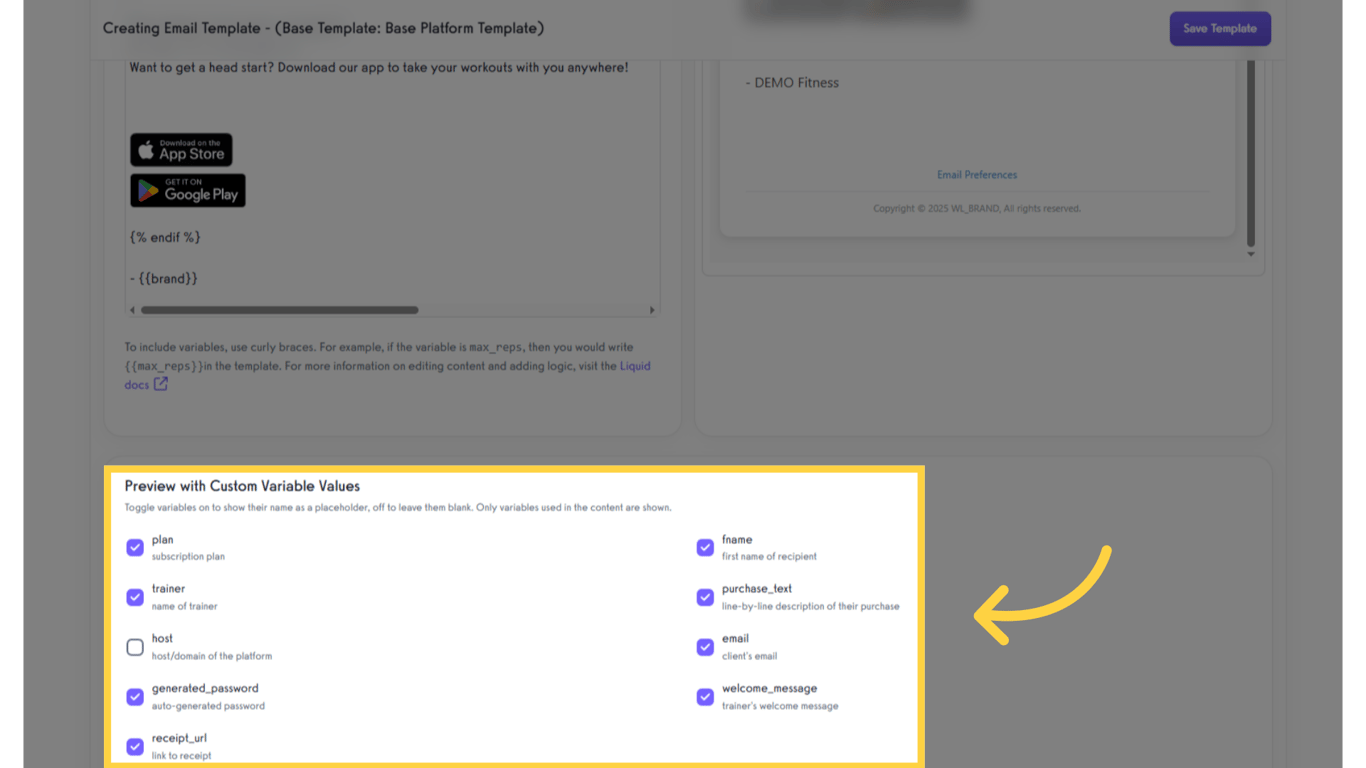
14. Save Template
Once you are done with your edits, make sure to save your changes.
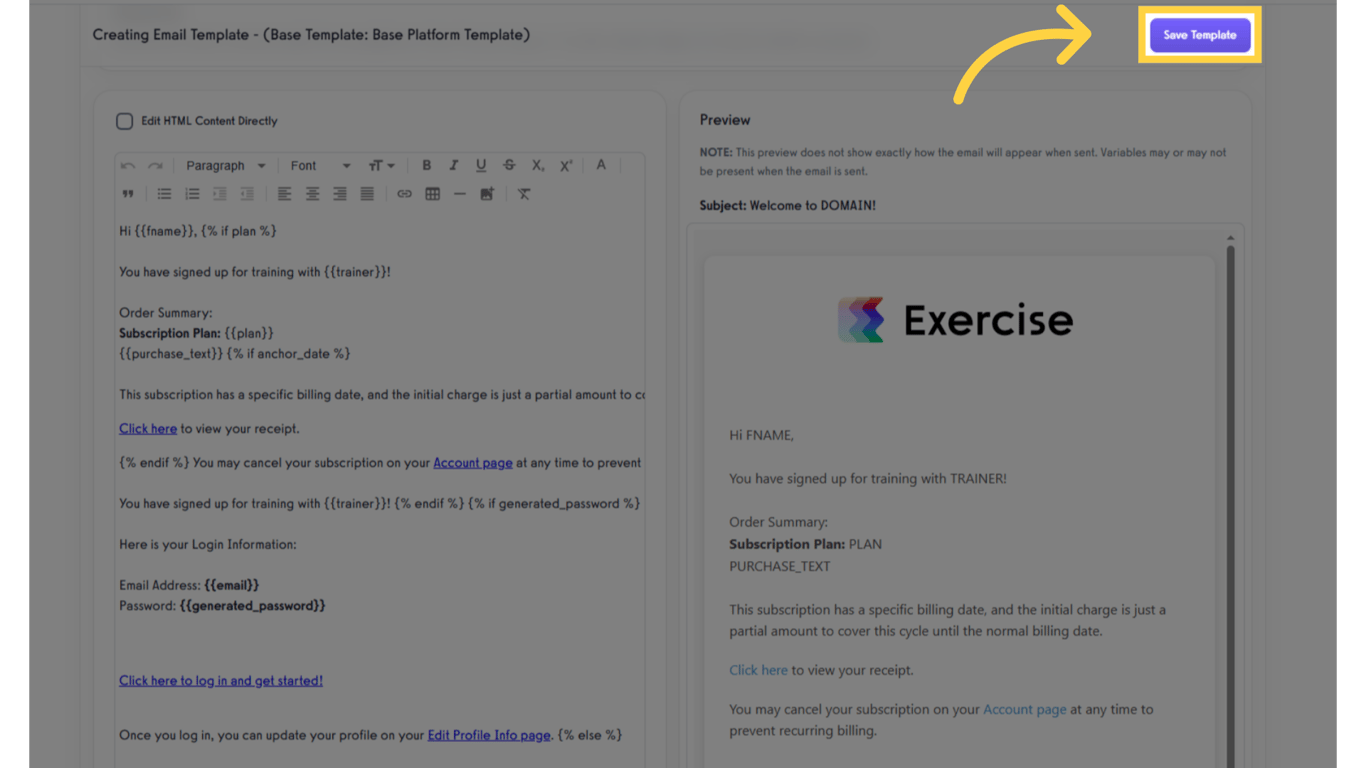
15. History of Changes
Once you have saved changes to your template, you can use the “History” button to see what changes have been made to this template over time.
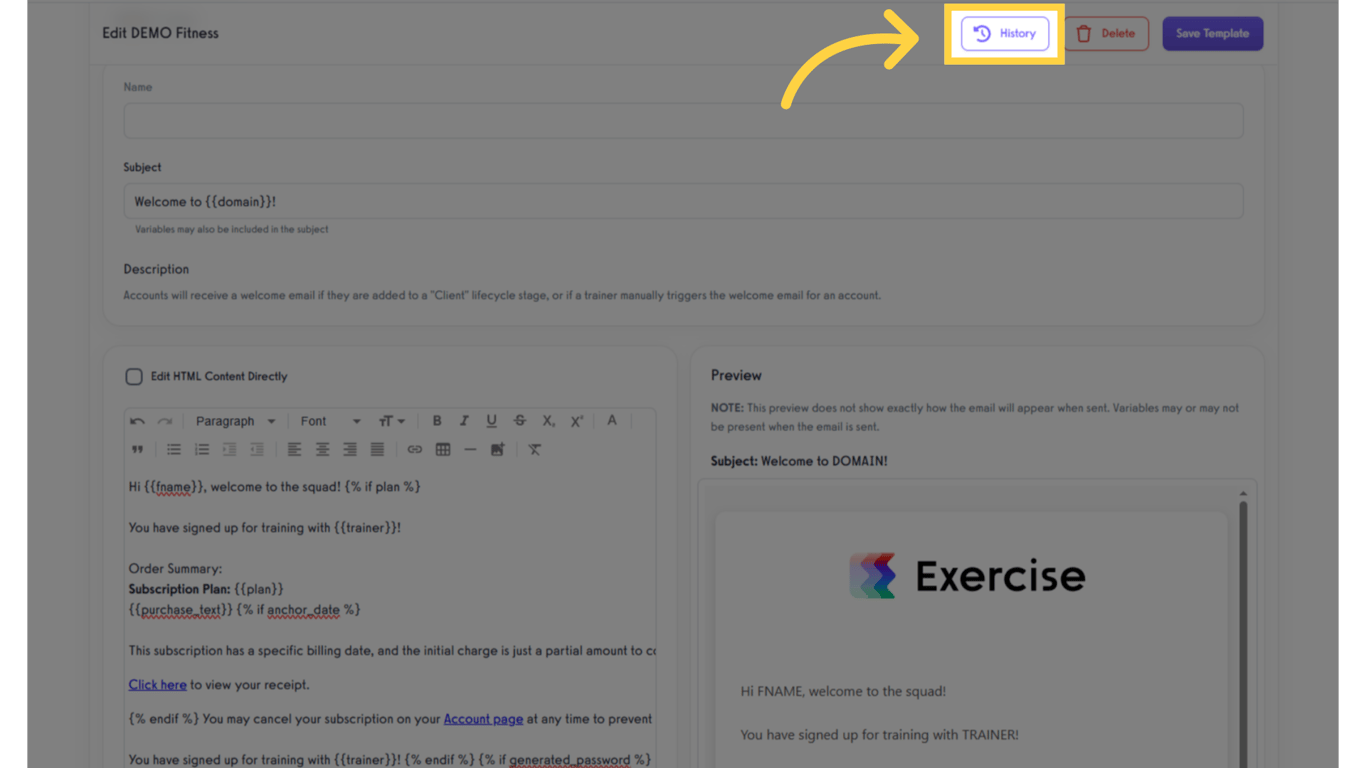
16. Revert to Old Version
If you ever want to go back to an old version of your email, you can revert to an old version from this History view.
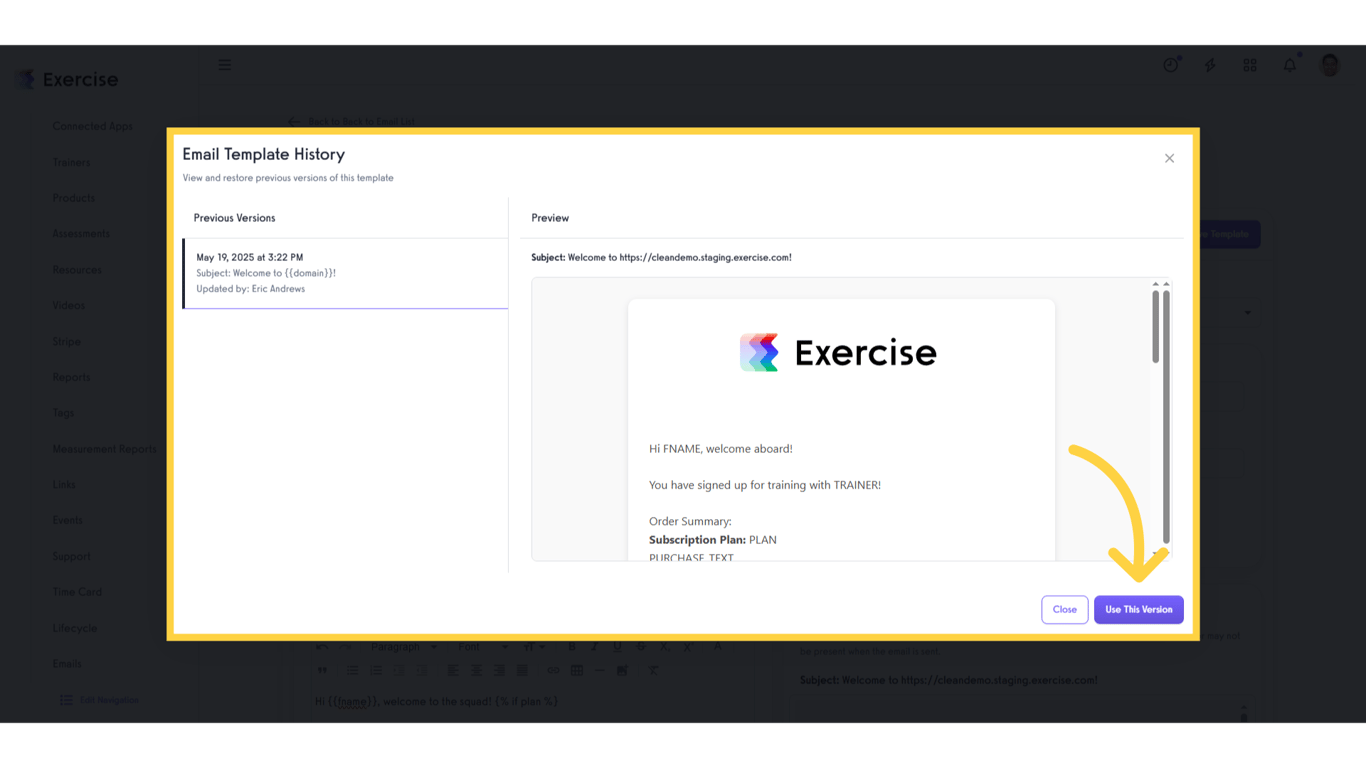
17. Delete to Revert
If you want to start over and get back to the original template, you can click the “Delete” button. You will lose all of the edit history if you choose to delete your template.

Thank you for watching. This guide covered the basics of customizing your email templates. Check the FAQs below to see common error messages and how to fix them:
FAQs:
How do I set up variables?
For more information on editing content and adding logic, visit the Liquid documentation for details: https://shopify.github.io/liquid/basics/introduction/
Common Editor Errors and How to Fix Them:
Error Message:
Liquid syntax error: Variable '{{fname}' was not properly terminated with regexp: /\}\}/
Solution: Make sure your variable starts and ends with double braces as in {{fname}}.
Error Message:
Liquid syntax error: 'if' tag was never closed
Solution: Make sure any if statements have the correct format that begins and ends with a single brace as in {% if plan %}.
Error Message:
Liquid syntax error: Unexpected outer 'else' tag
Solution: Make sure your “else” statement is between a properly formatted “if” and “endif” as in: {% if plan %} followed by {% else %} and concluded with {% endif %}.









