Within our Workout Software, you have the ability to include an additional payment method option for clients.
This guide will walk you through the process of adding an additional payment method option for clients for one time purchases.
1. Account
Navigate to the “Account” section.
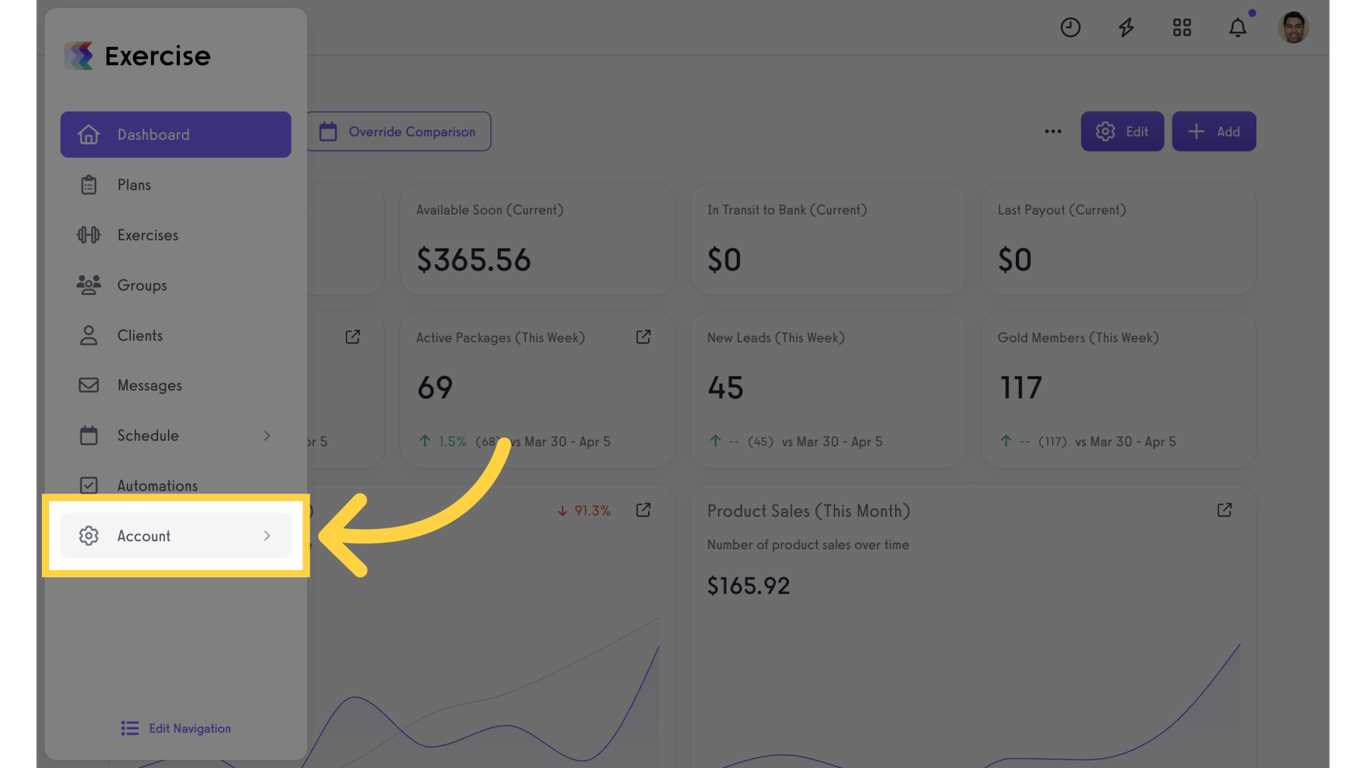
2. Customize Platform
Access the “Customize Platform” tab from the expanded menu.
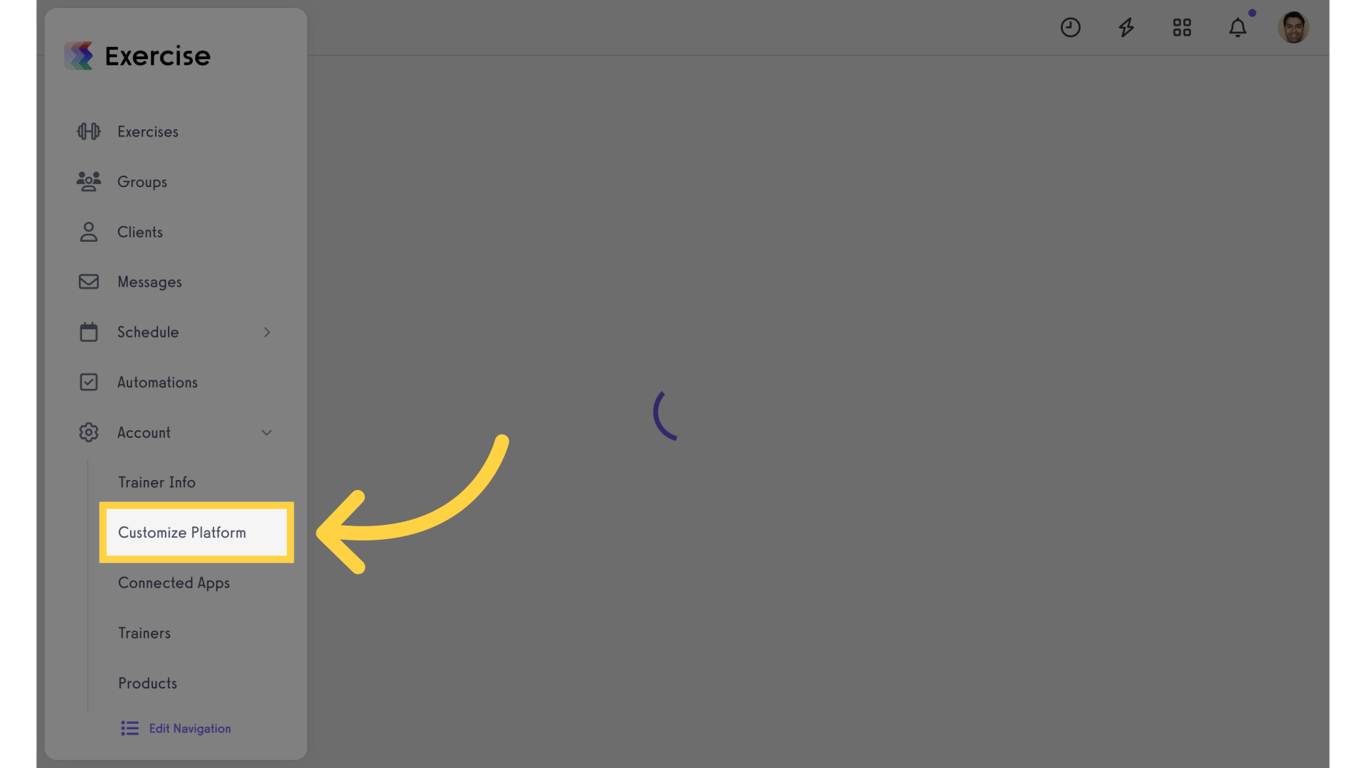
3. Custom Payment Method Labels
In the “Custom Payment Method Labels” field, enter your custom label.
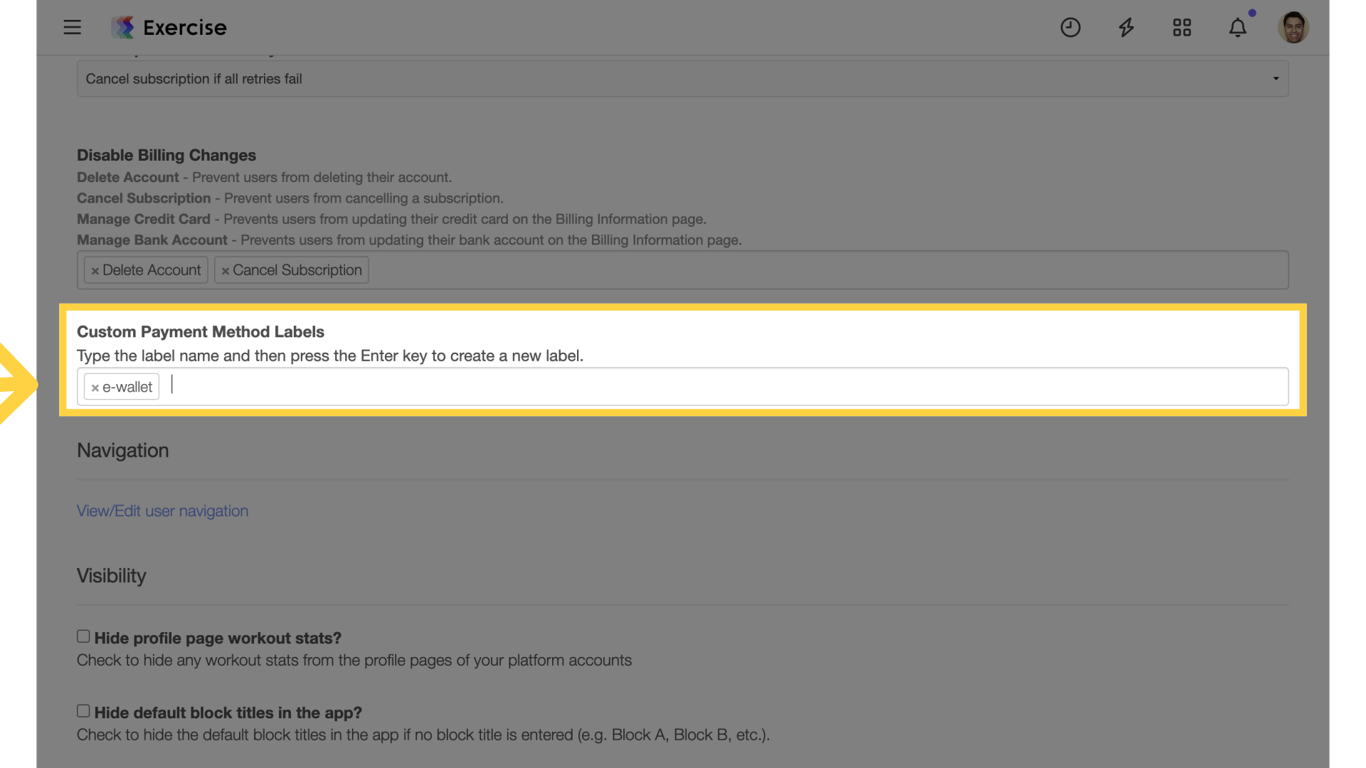
4. Save
Scroll down and save.
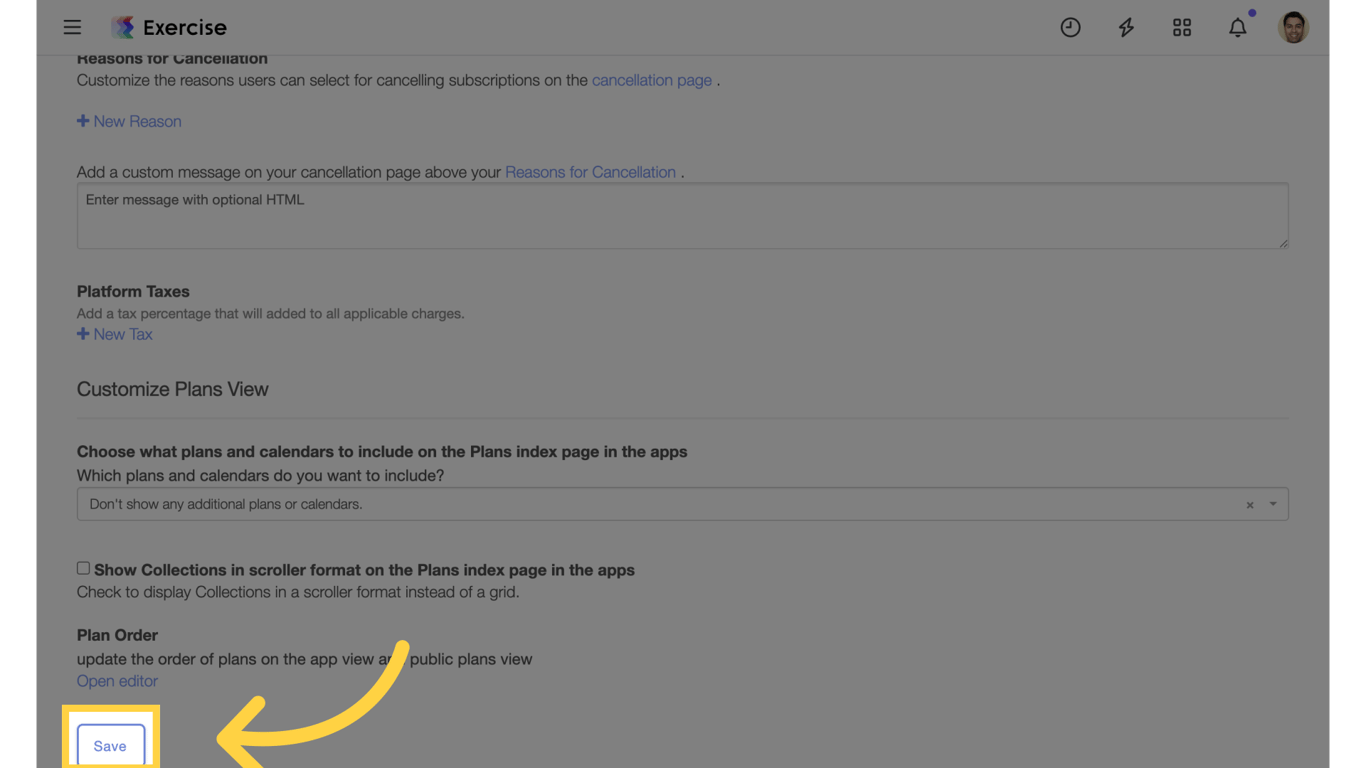
5. Clients
From the menu, click on the “Clients” tab.
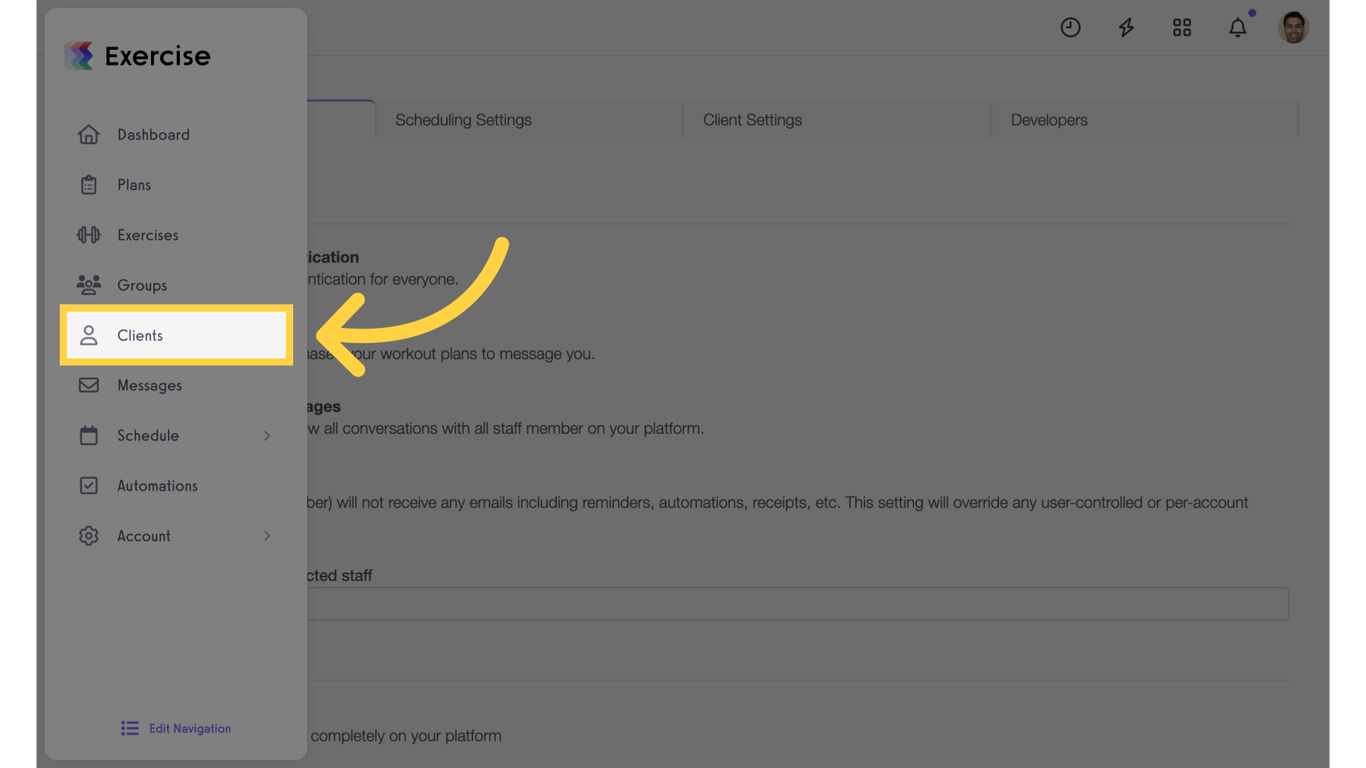
6. Select Client
Select a client.
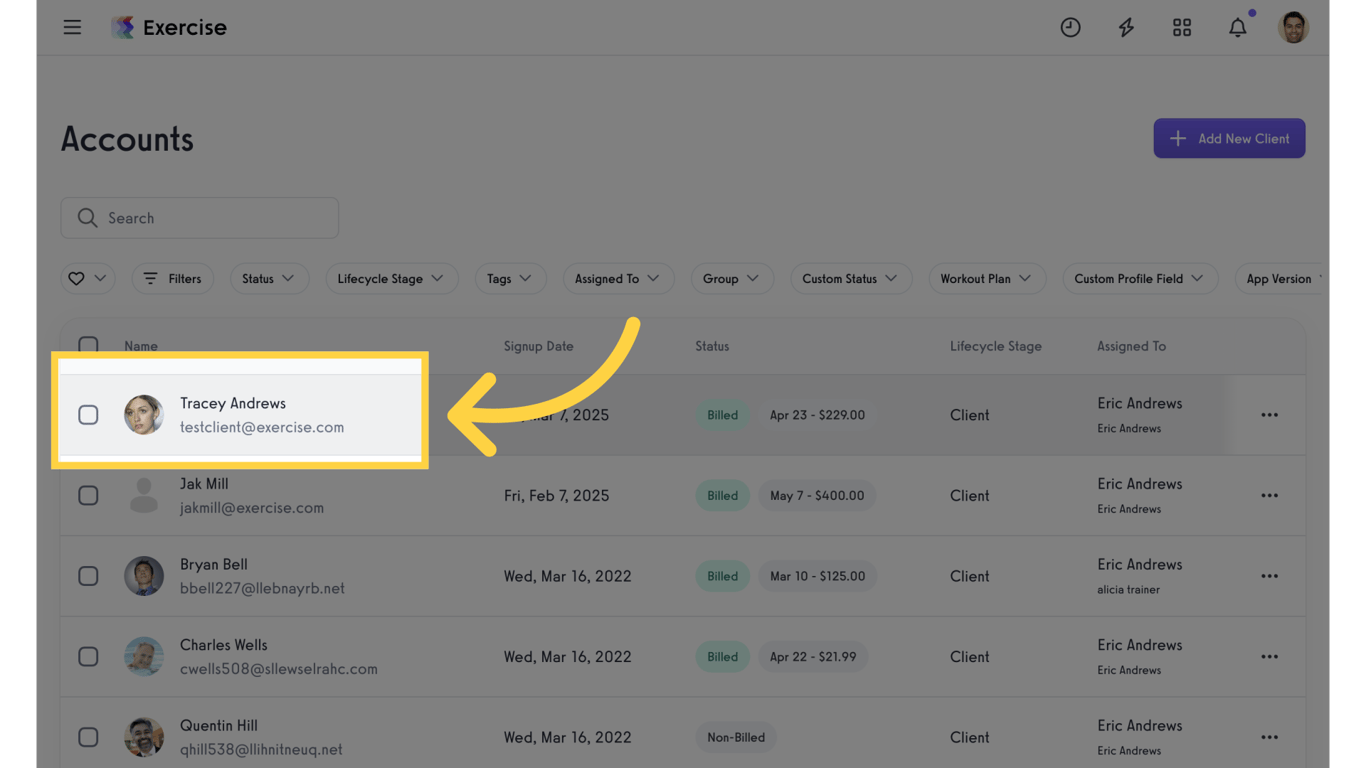
7. Group Memberships
Access the client’s group memberships.
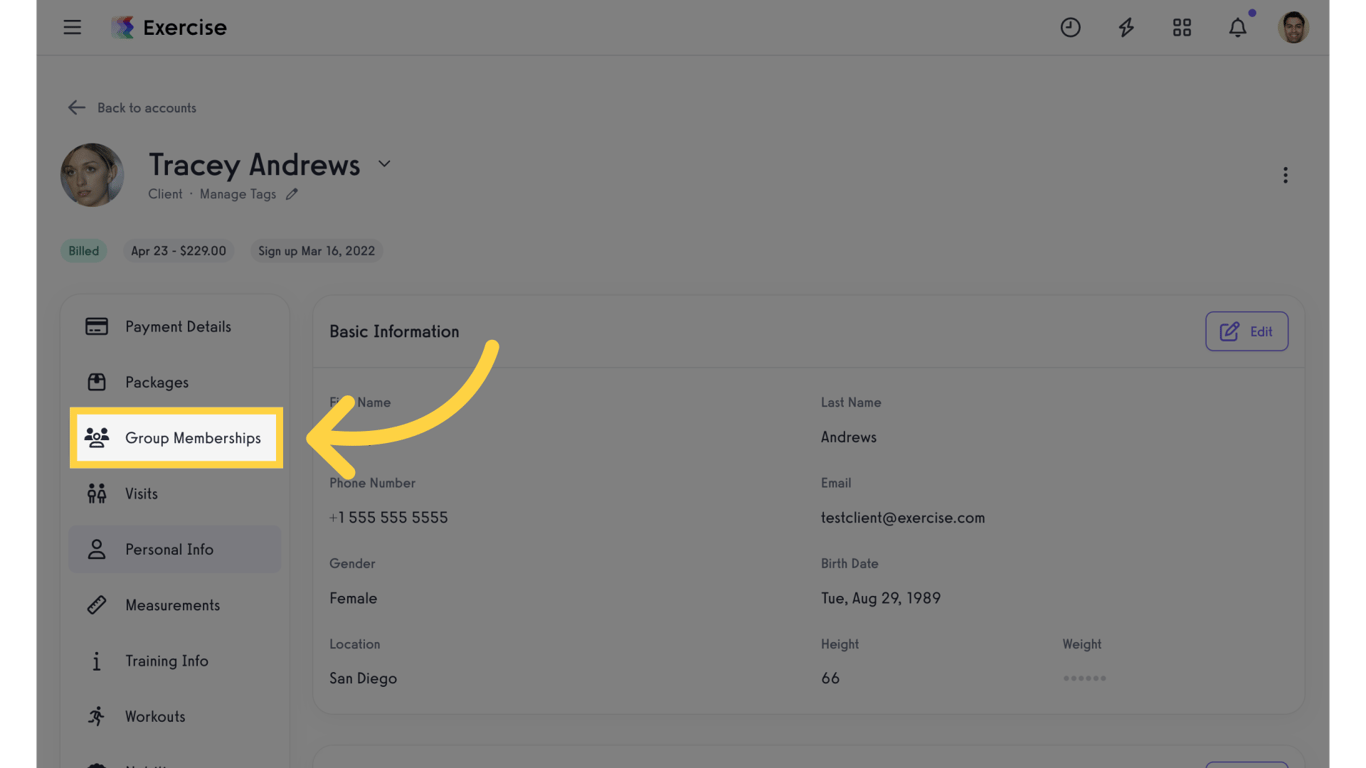
8. Add to Group
In this example we will add the client to a group. Click on the “Add to Group” button.
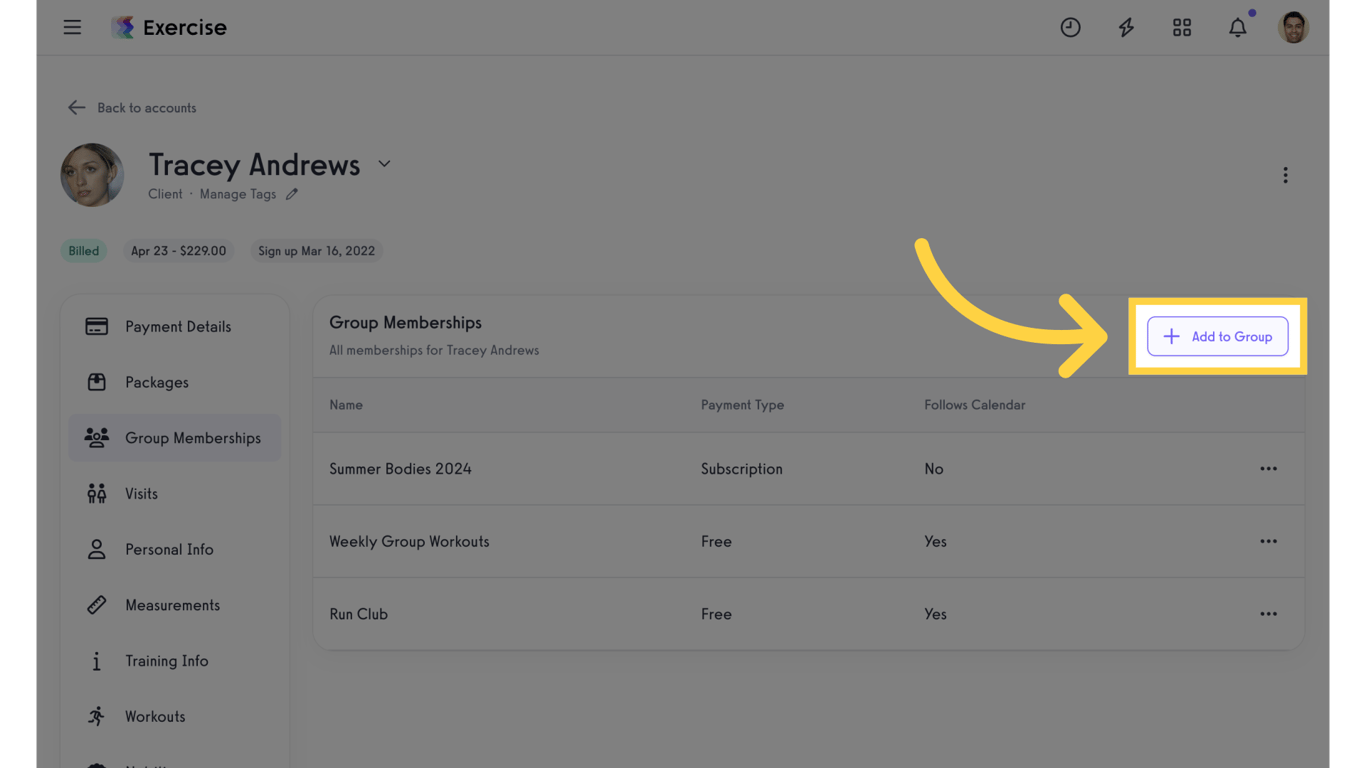
9. Select Group
Select a life time group to add the client to.
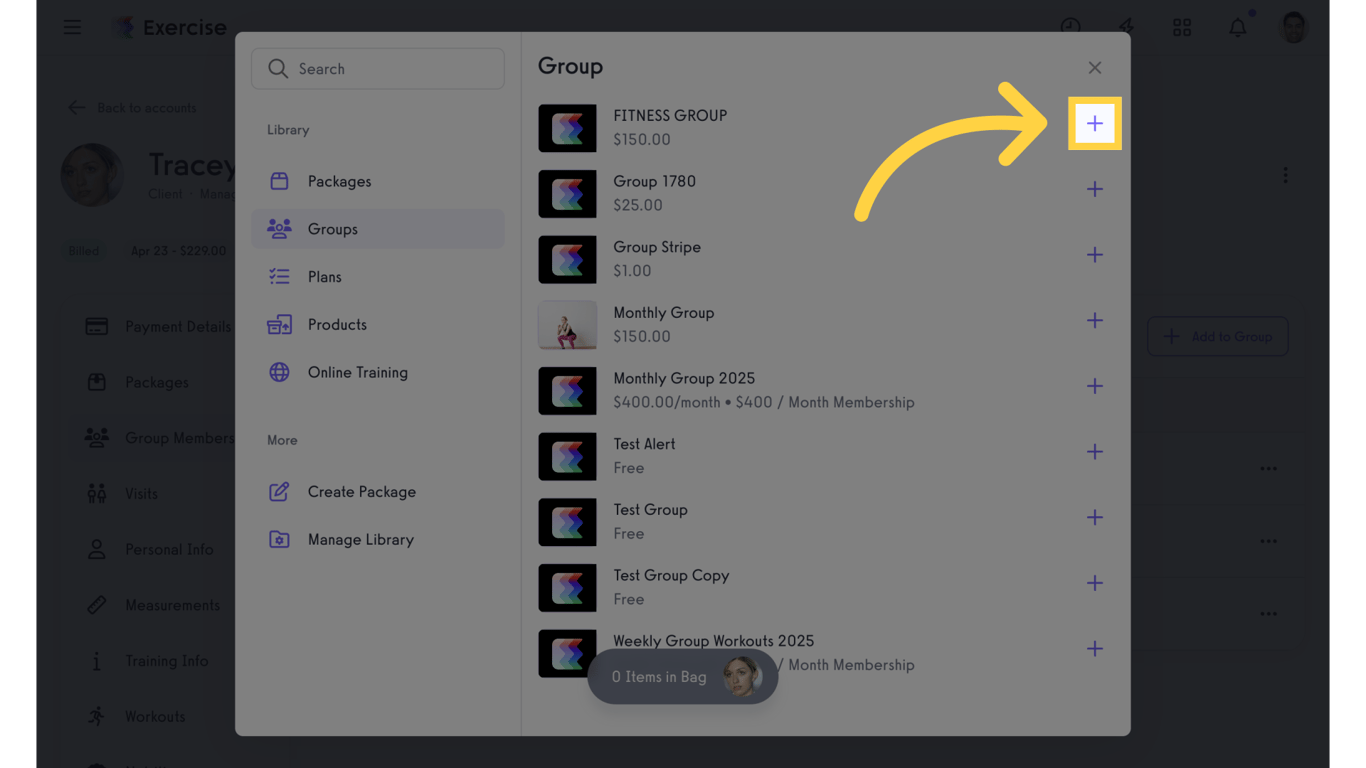
10. Items in Bag
Click on the bag.
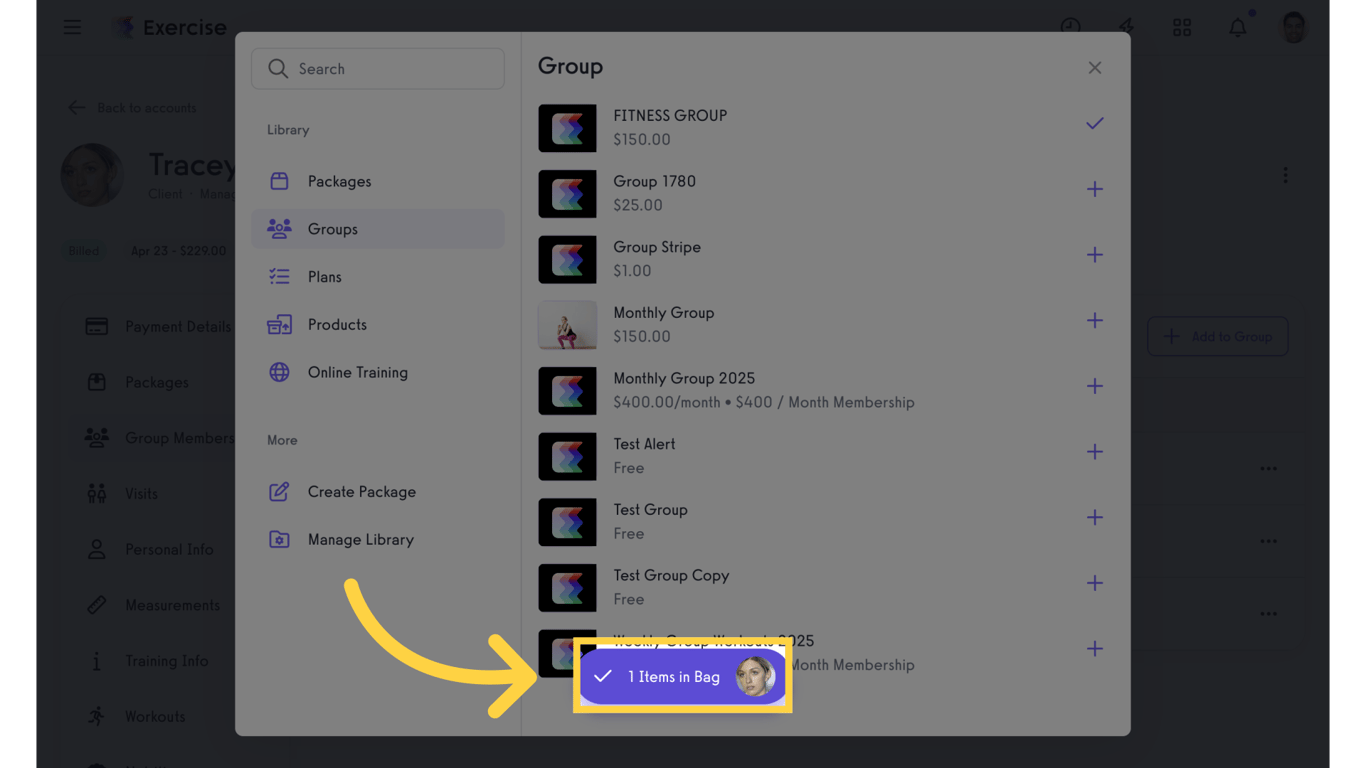
11. Proceed to Checkout
Proceed to checkout.
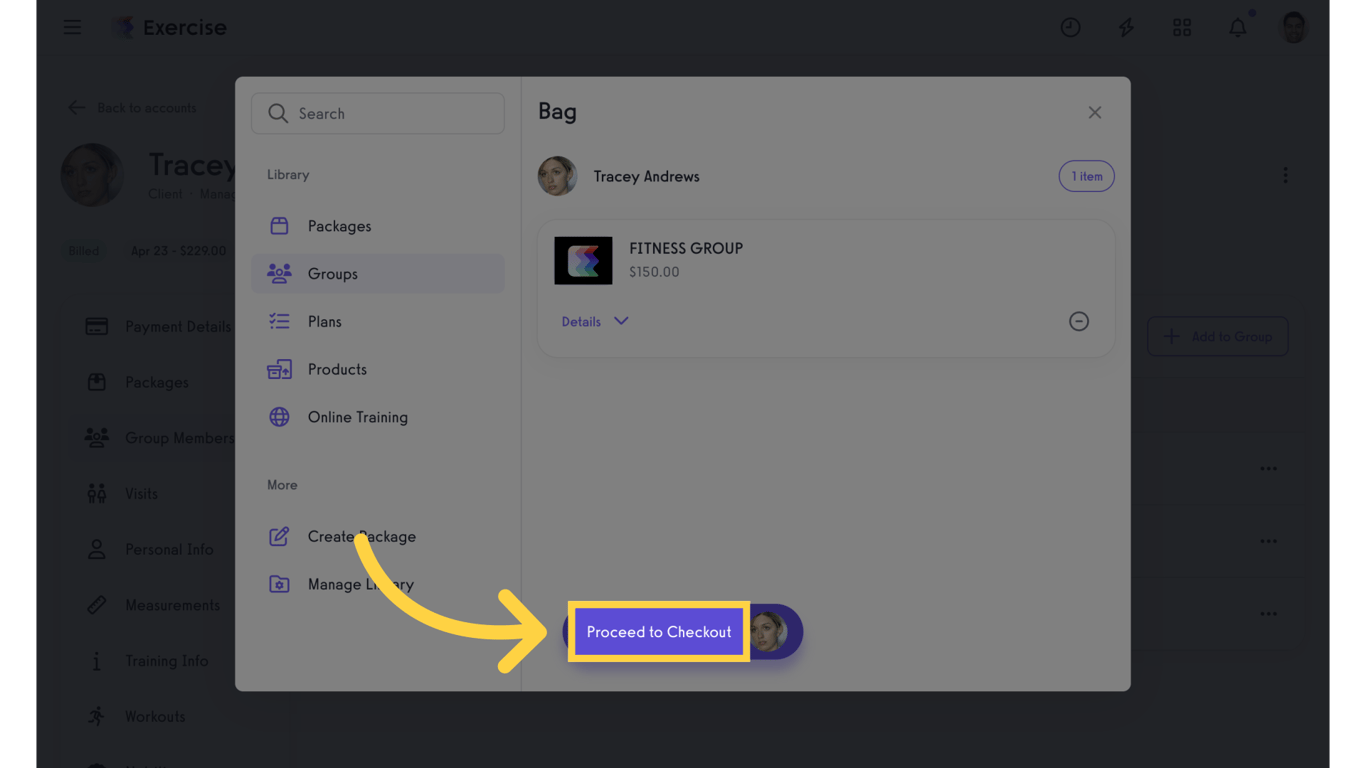
12. Select Payment Method
Select the payment method label you created in “Step 3” and click on “Review Order”.
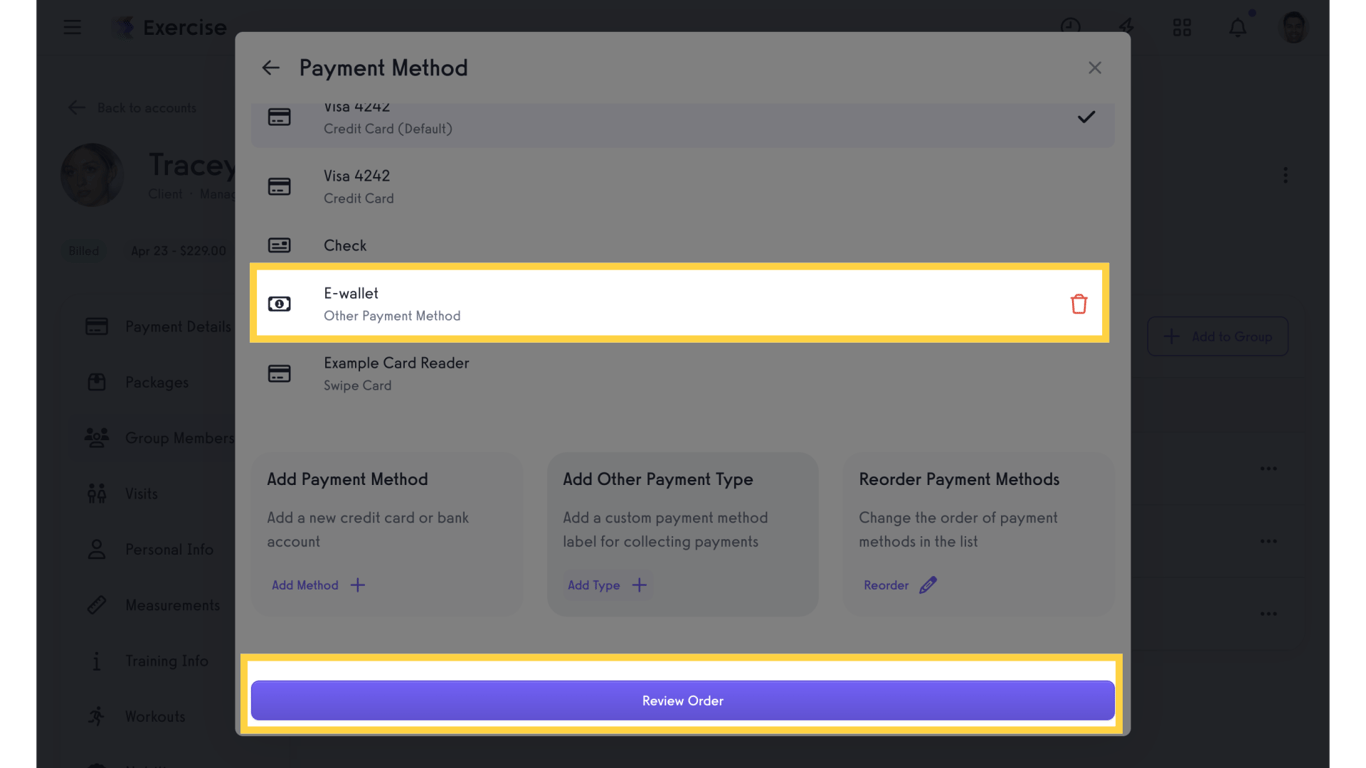
13. Charge
Initiate the charge and complete the transaction.
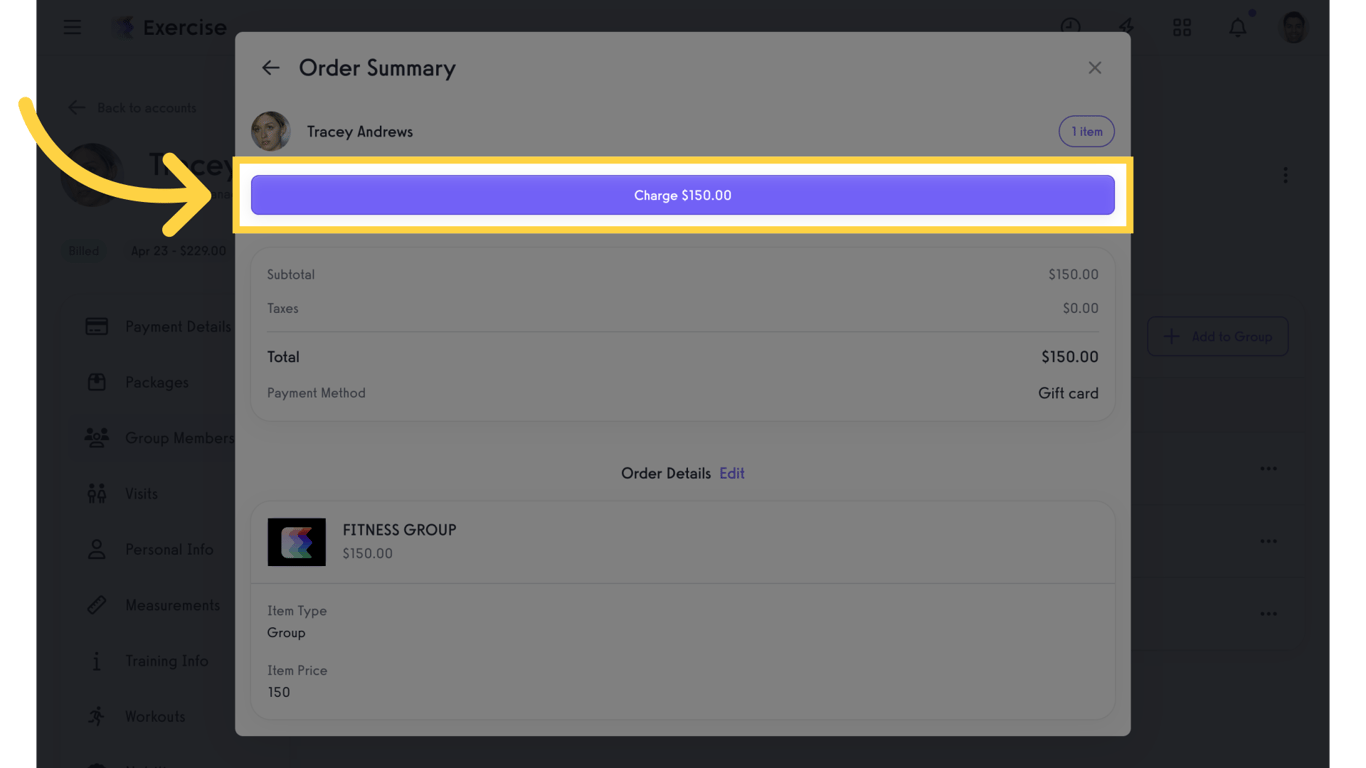
14. Workouts
Access the “Workouts” tab.
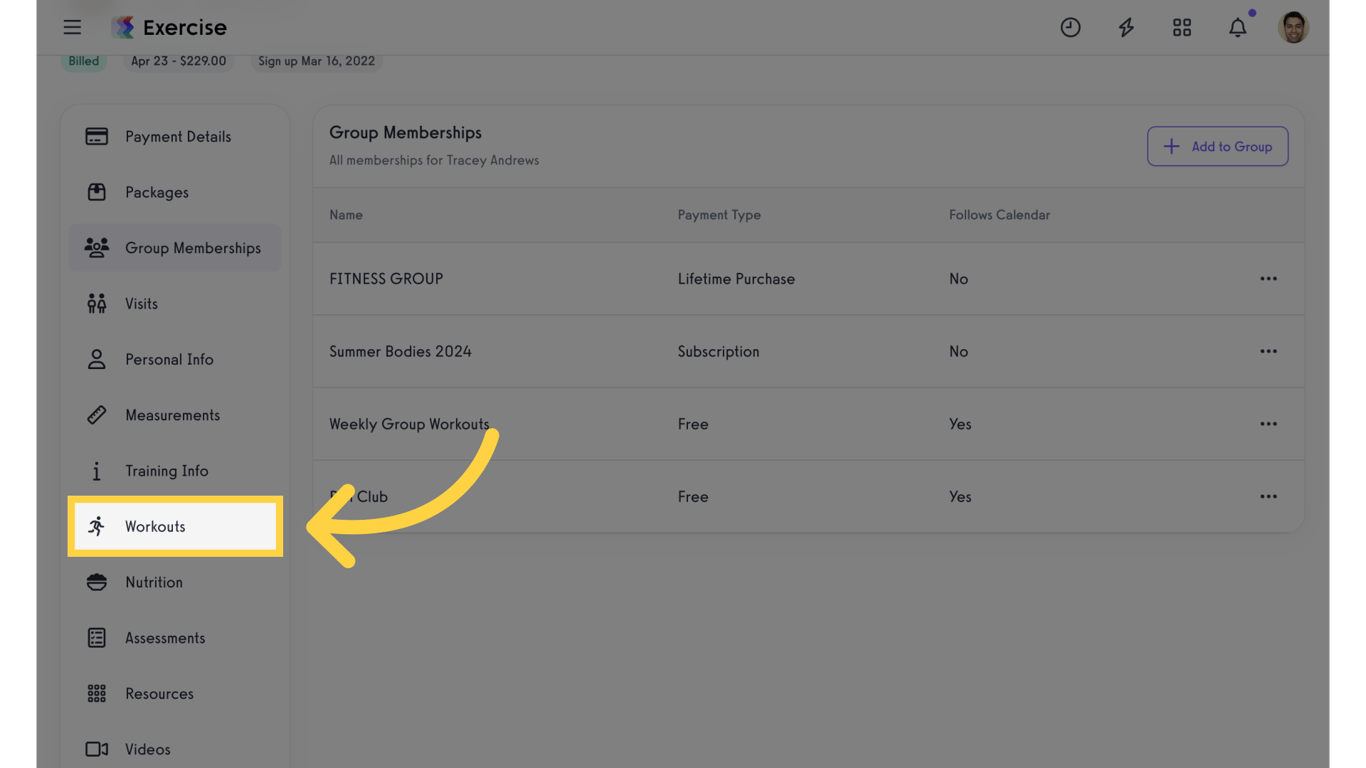
15. Assign Workout Plan
Assign a workout plan to a client.
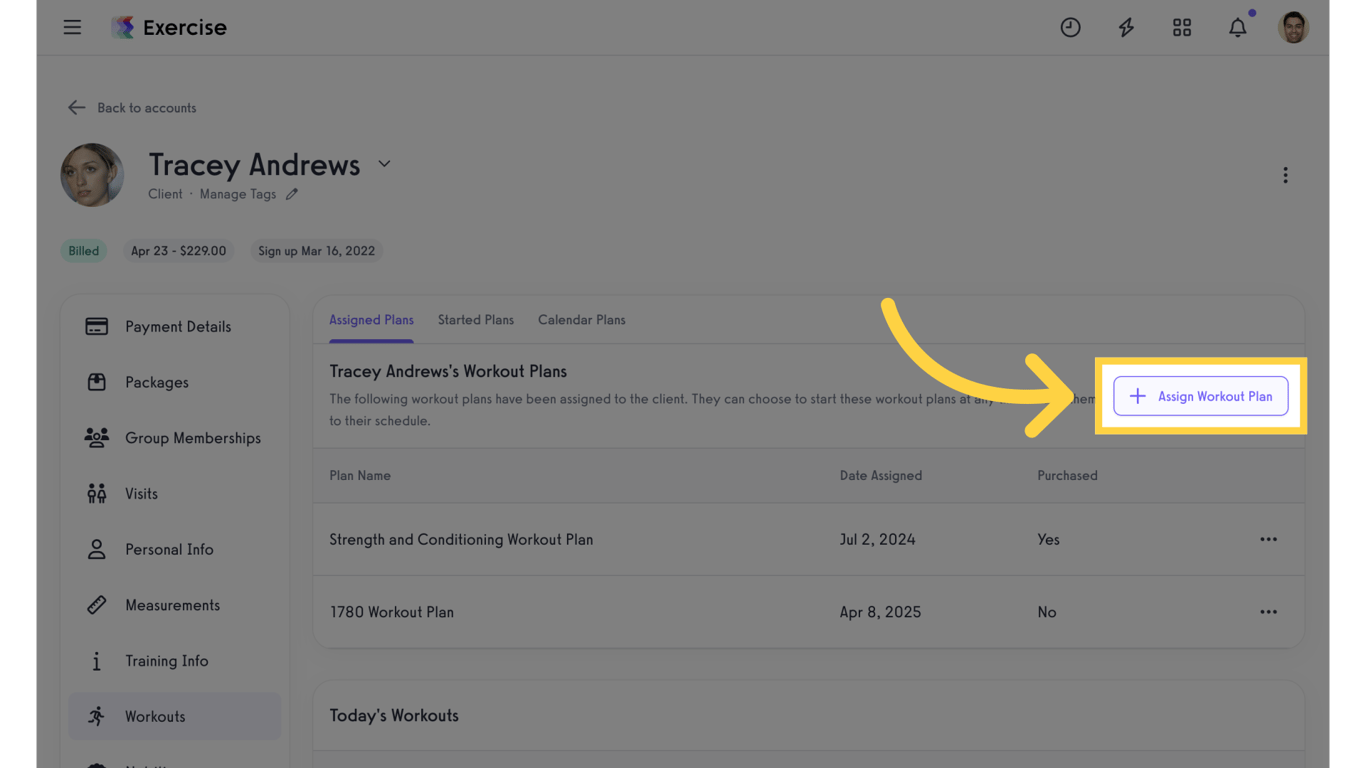
16. Select Plan
Click the plus icon next to the plan you want to assign.
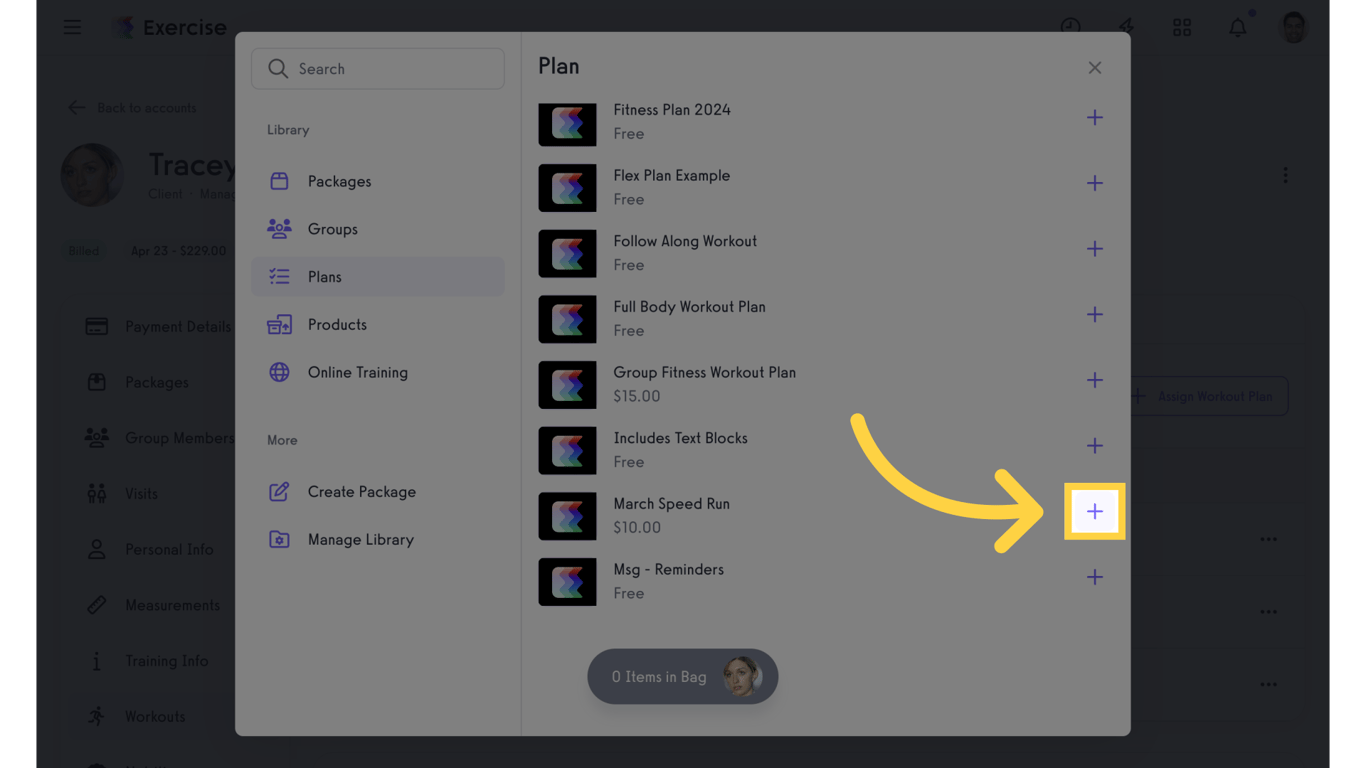
17. Items in Bag
Select the item in the bag.
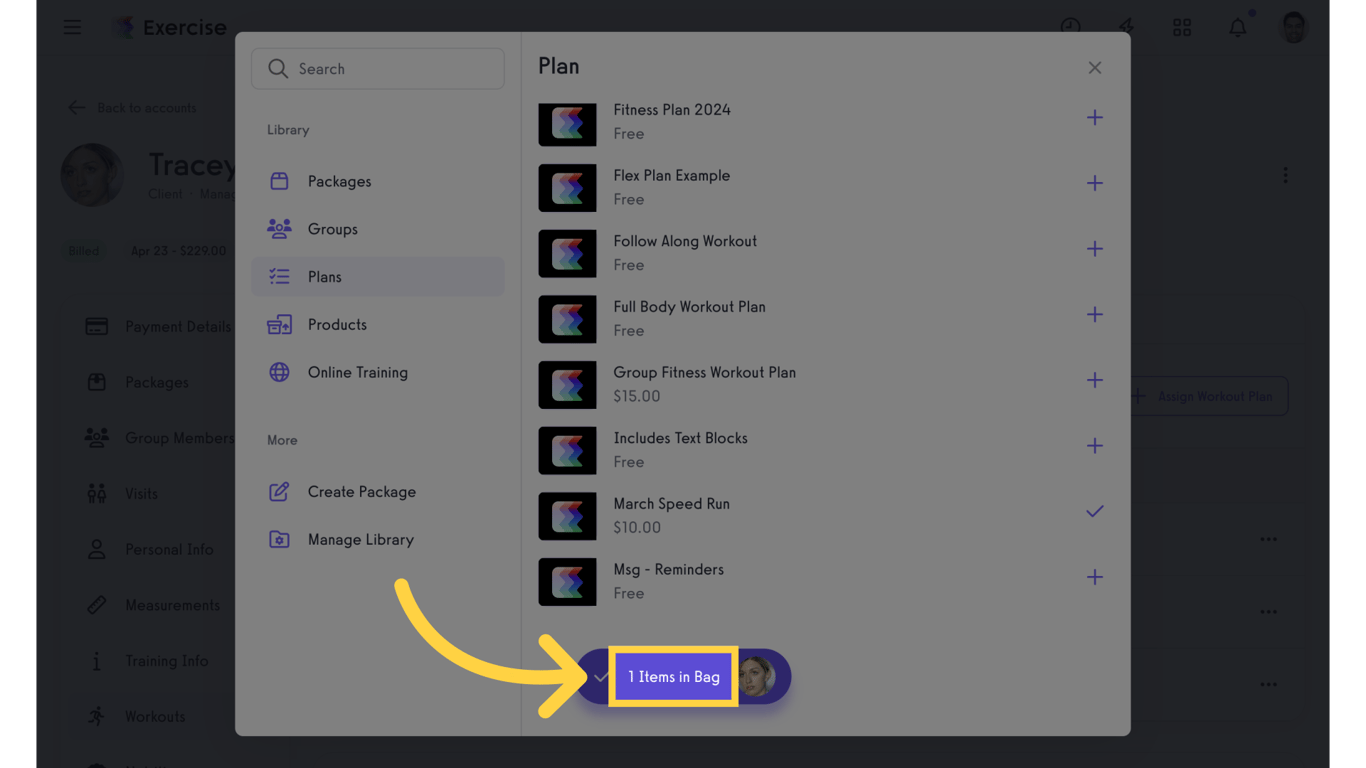
18. Proceed to Checkout
Proceed to the checkout.
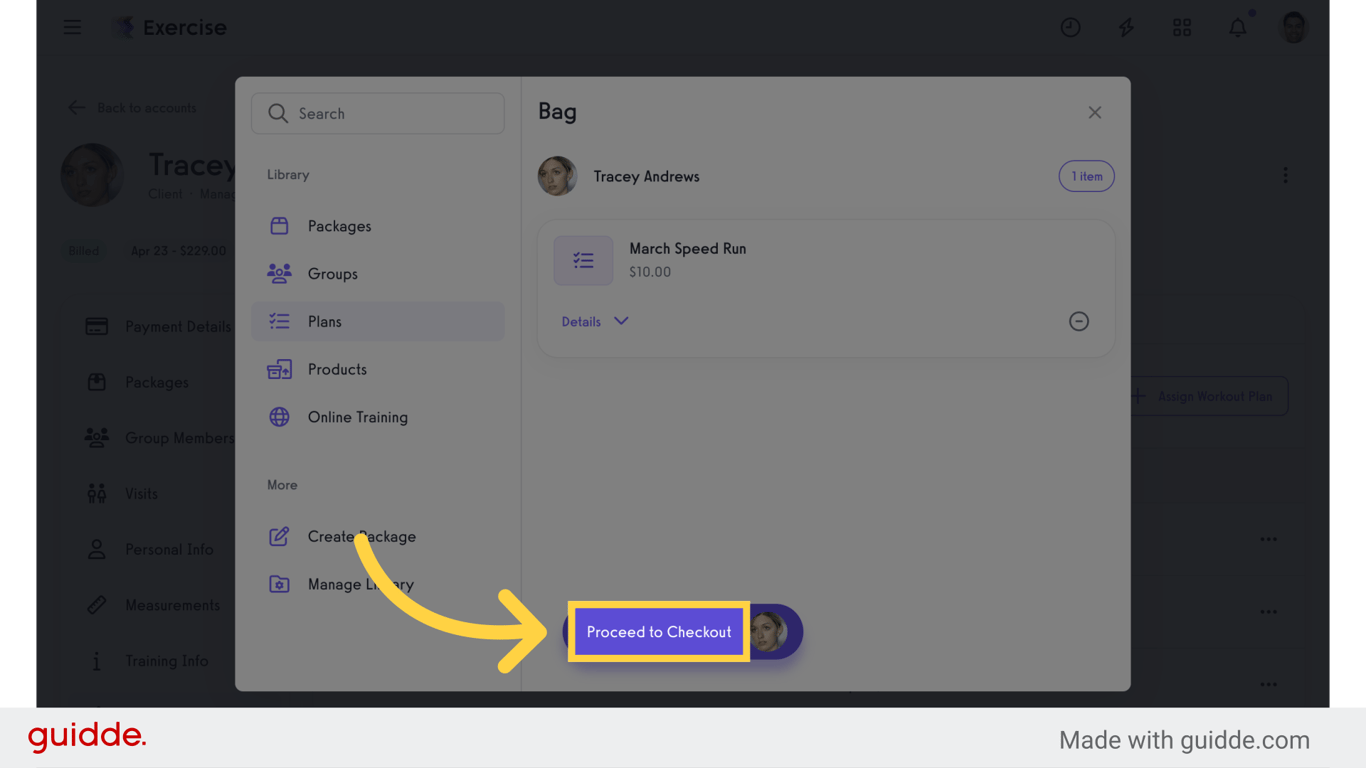
19. Add Type
In this example, we will add a new payment method label from here. Click on “Add Type” to continue.
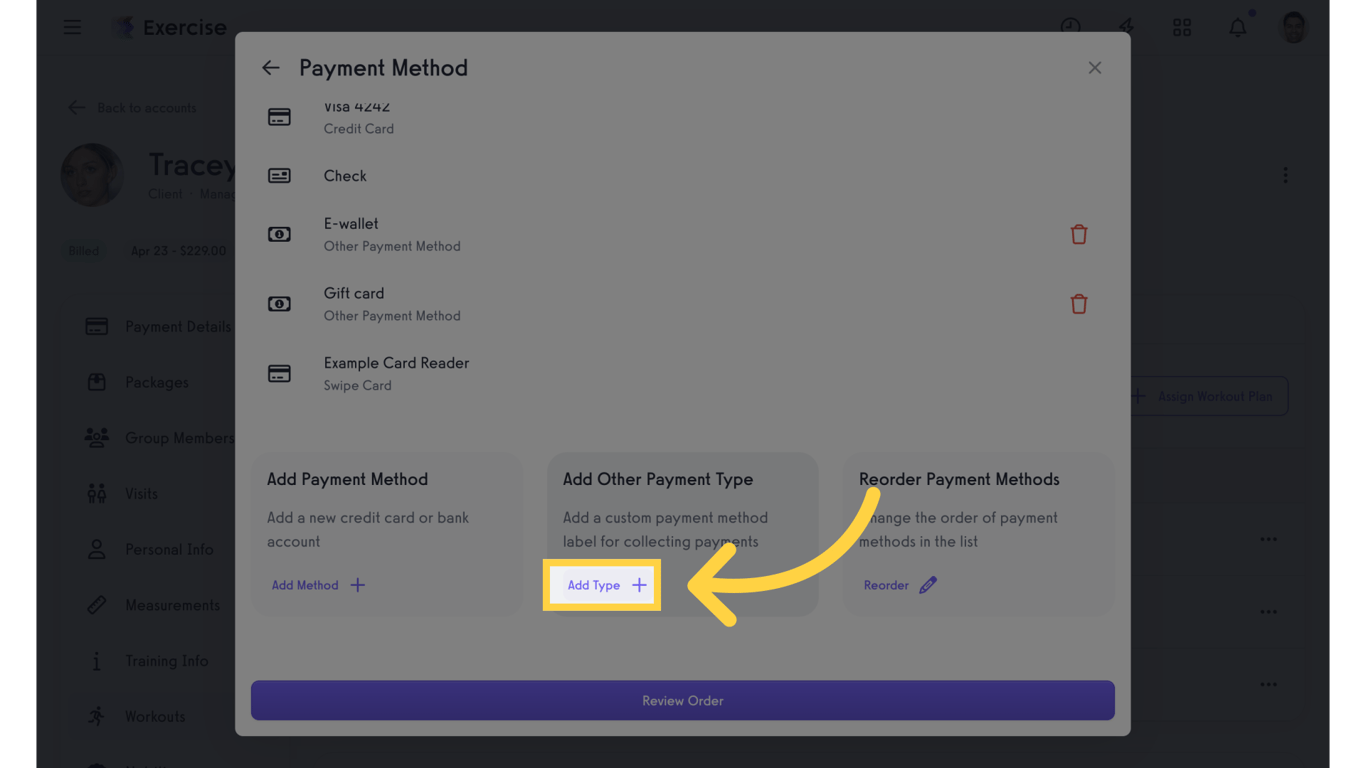
20. Enter Payment Method Label
Enter the new payment method label and click on “Add”.
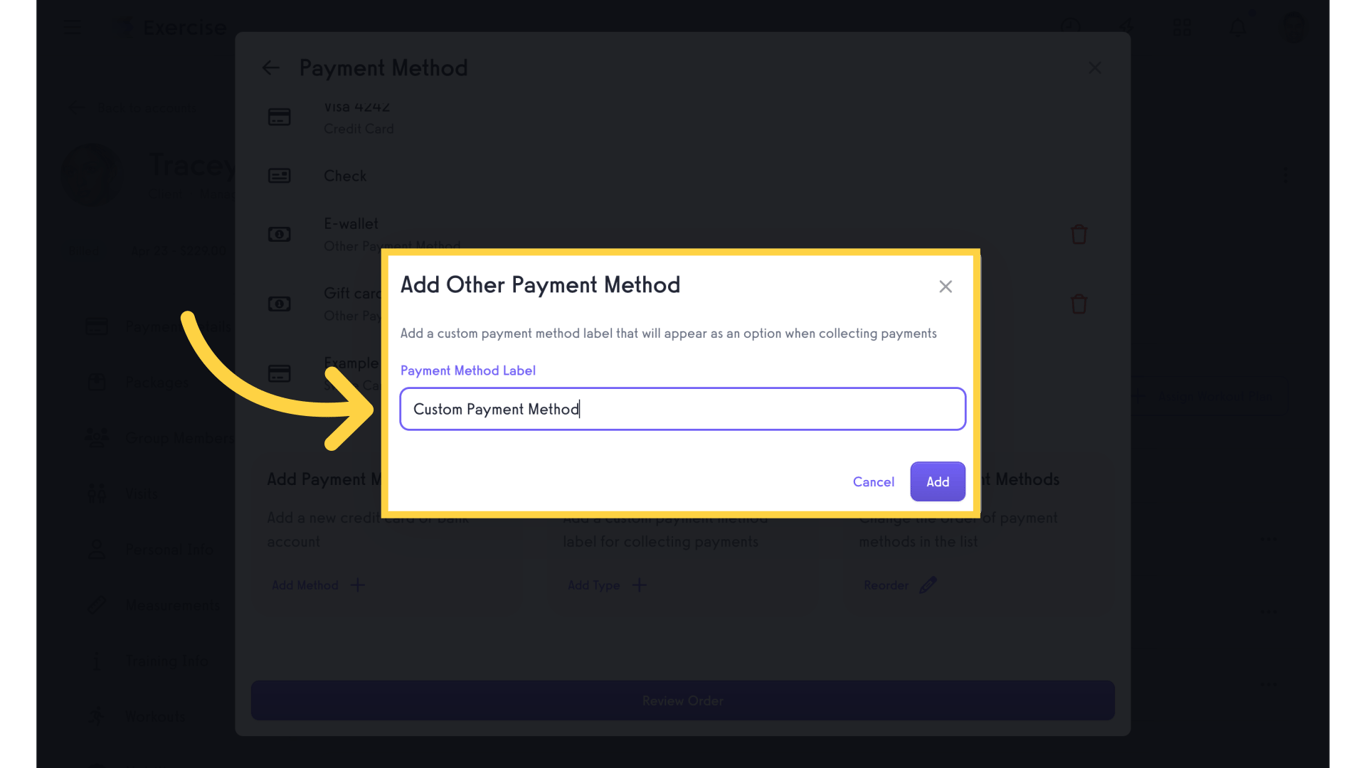
21. Select Payment Method
Back on the select payment method screen, select the newly created custom payment method.
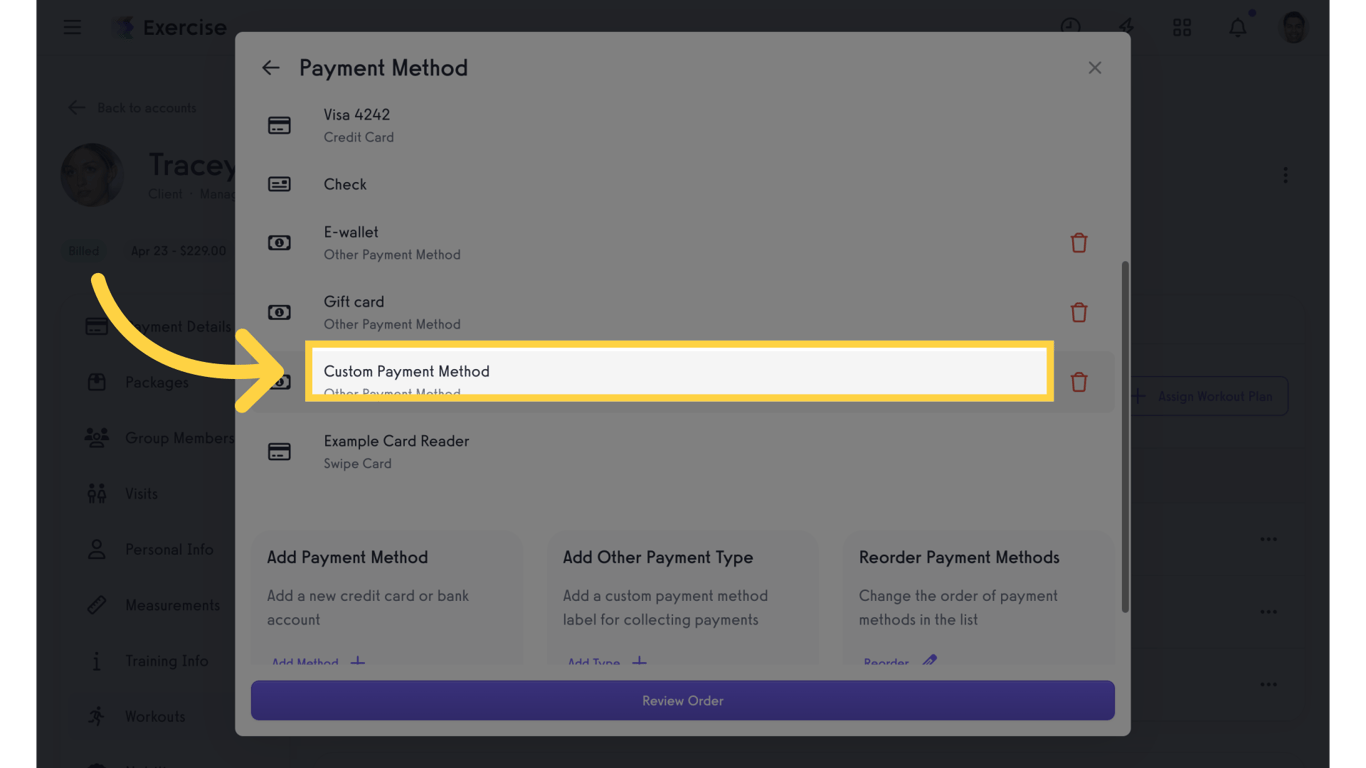
22. Review Order
Review the order details.
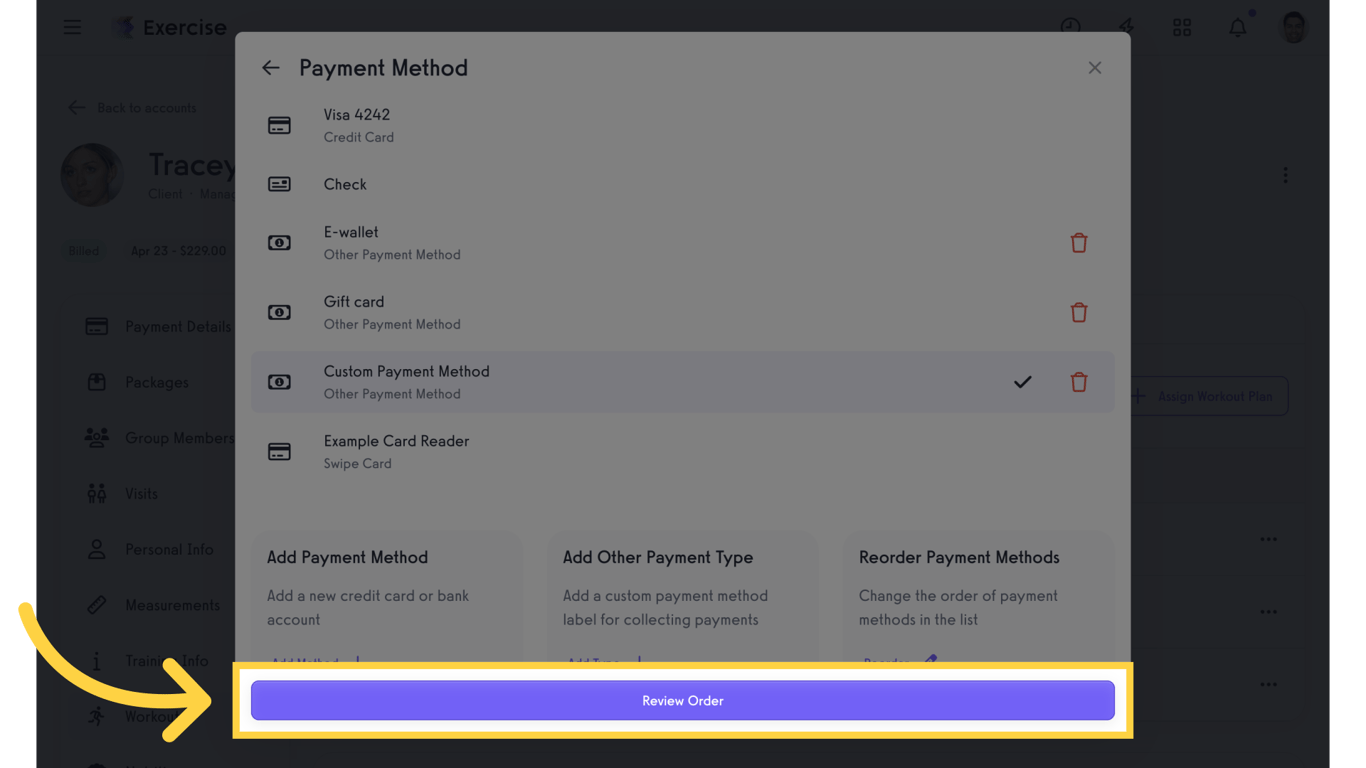
23. Charge
Initiate the charge and complete the transaction.
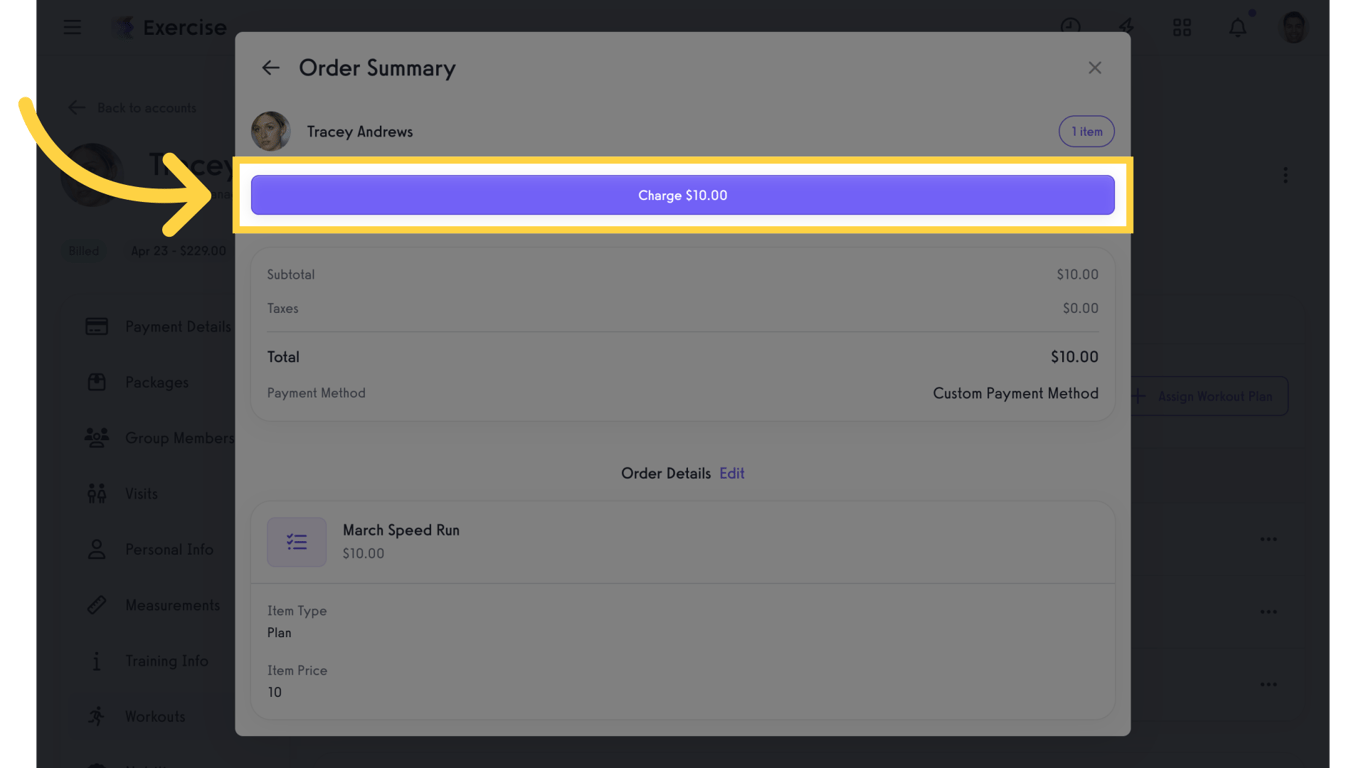
24. Packages
The same options are also available when charging a client for a one time package.
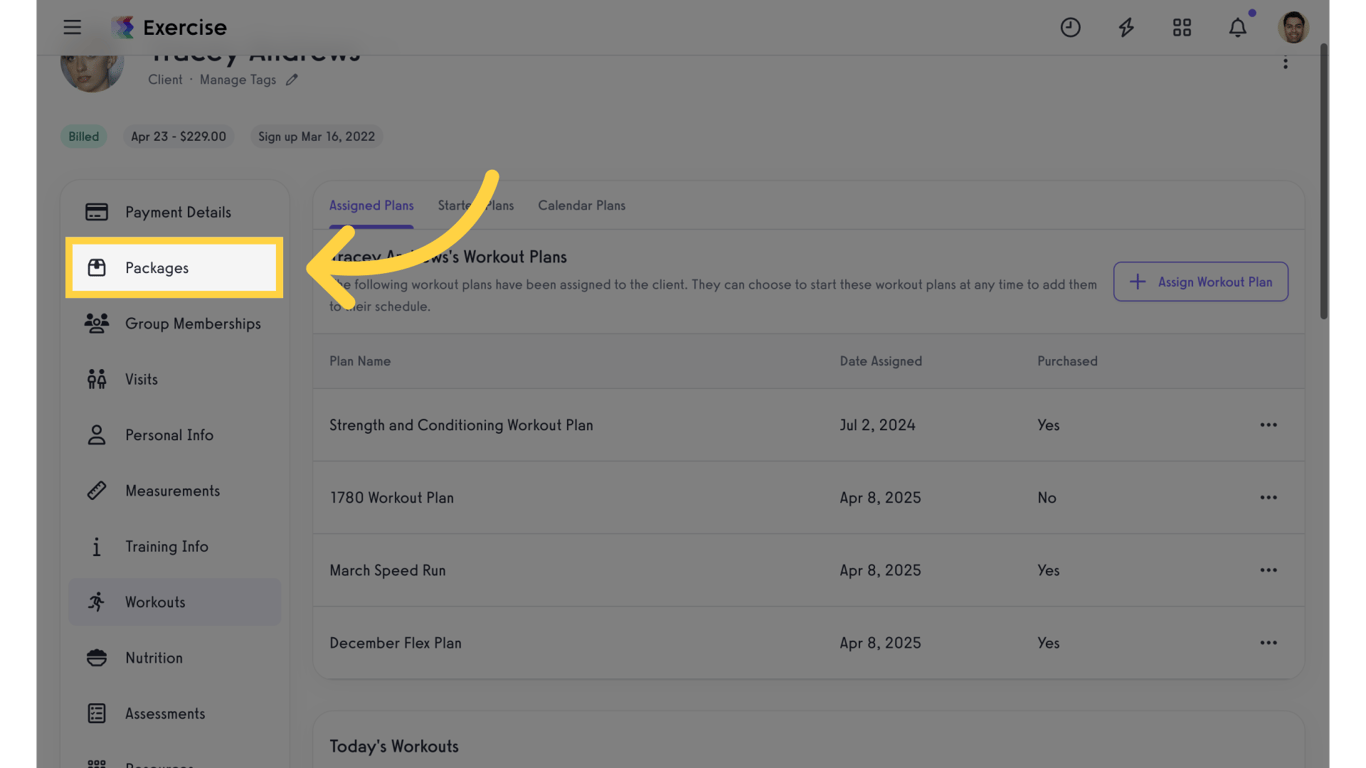
25. Products
Also when charging for a product.
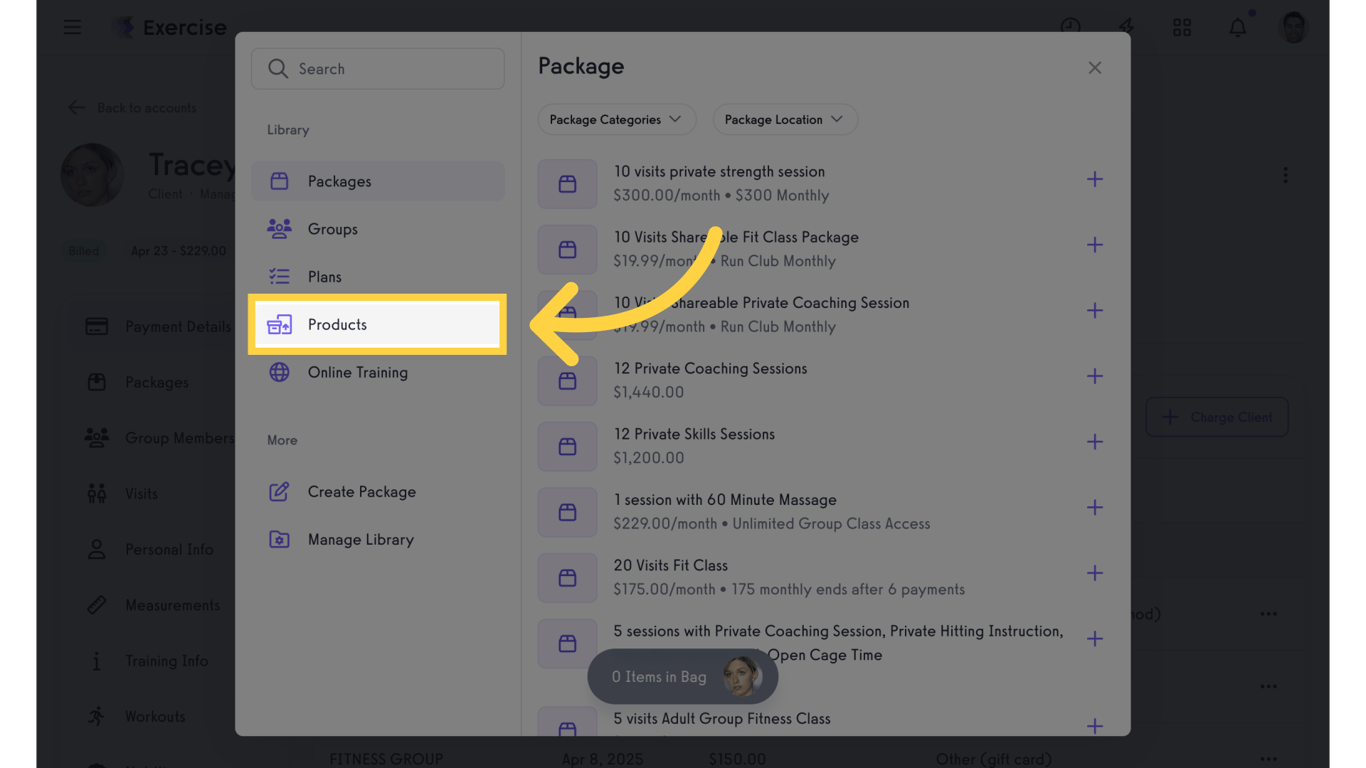
26. Other Revenue
You can view the additional payment methods in the “Other Revenue” column on reports such as the Location Revenue report and the Service and Packages report.
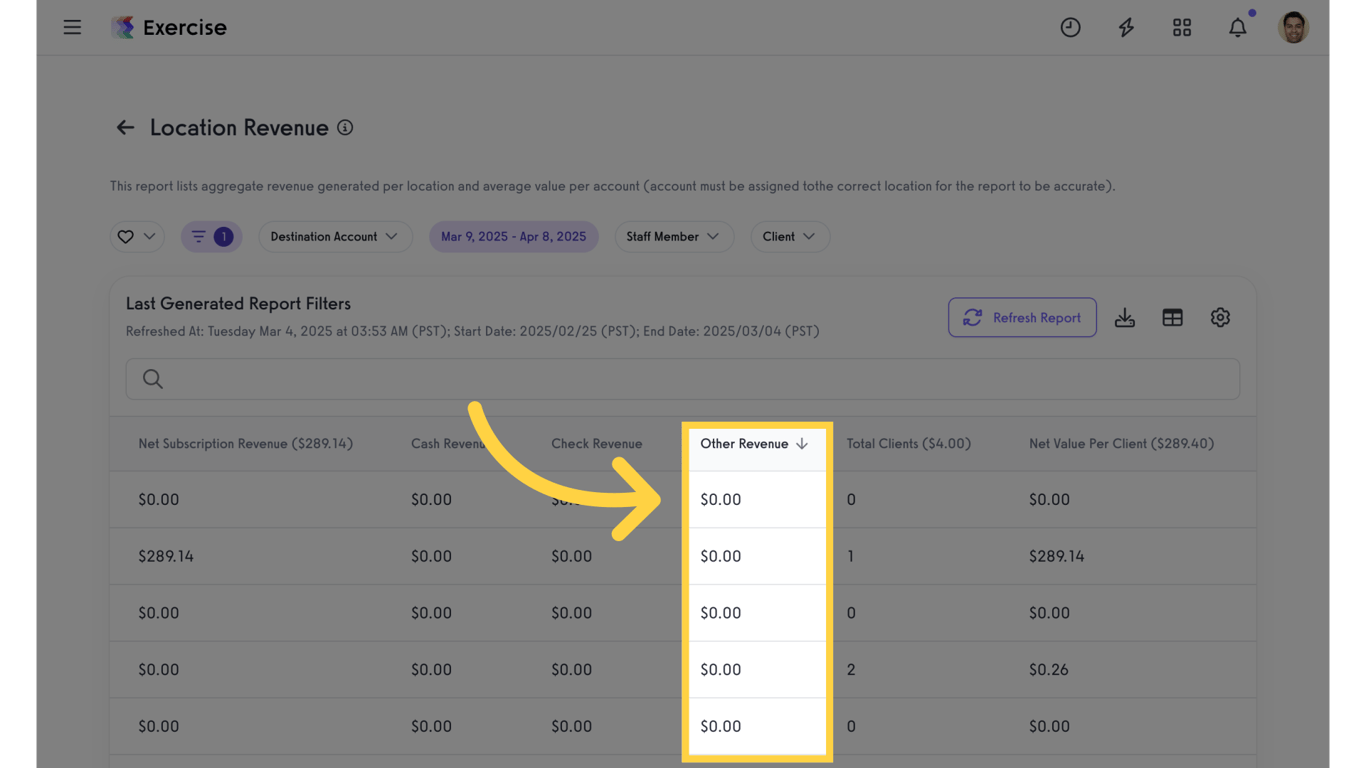
This guide covered adding a new payment method option when charging clients for one time purchases.





