Within our Workout Software, you have the ability to prorate subscription cancellations.
This guide will walk you through the process of prorating subscription cancellations.
1. Clients
Navigate to the “Clients” tab.

2. Select Client
Click on a client.
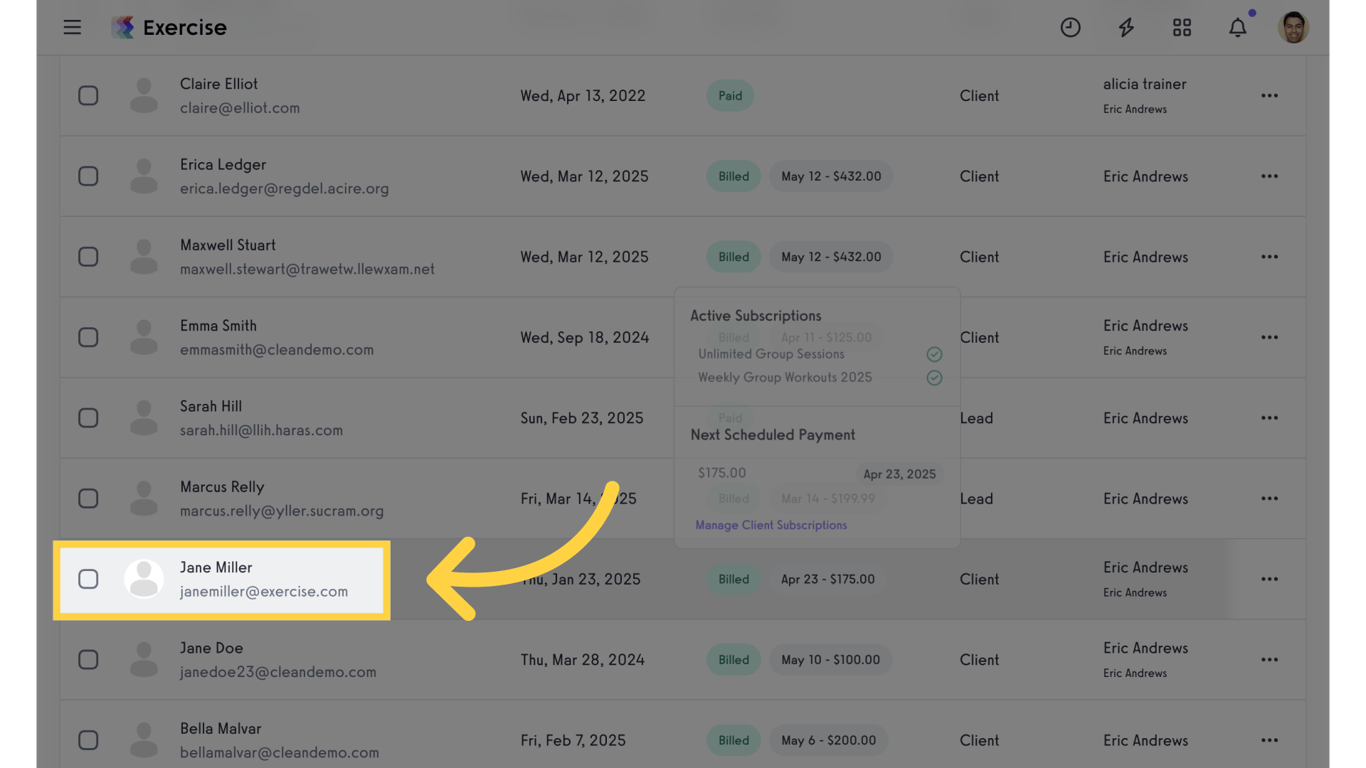
3. Payment Details
On the client’s payment details tab, click for more options on a subscription payment plan.
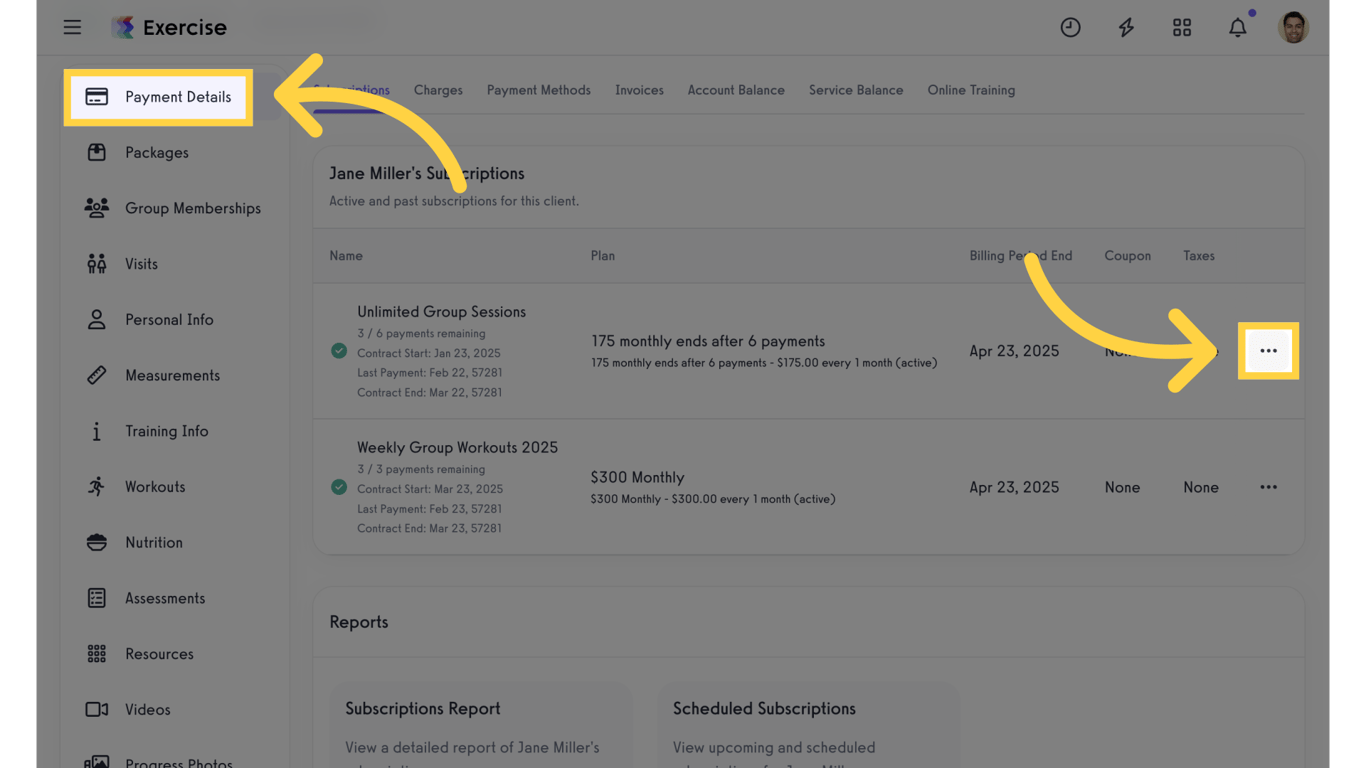
4. Cancel Subscription
Select “Cancel Subscription” from the list of options.
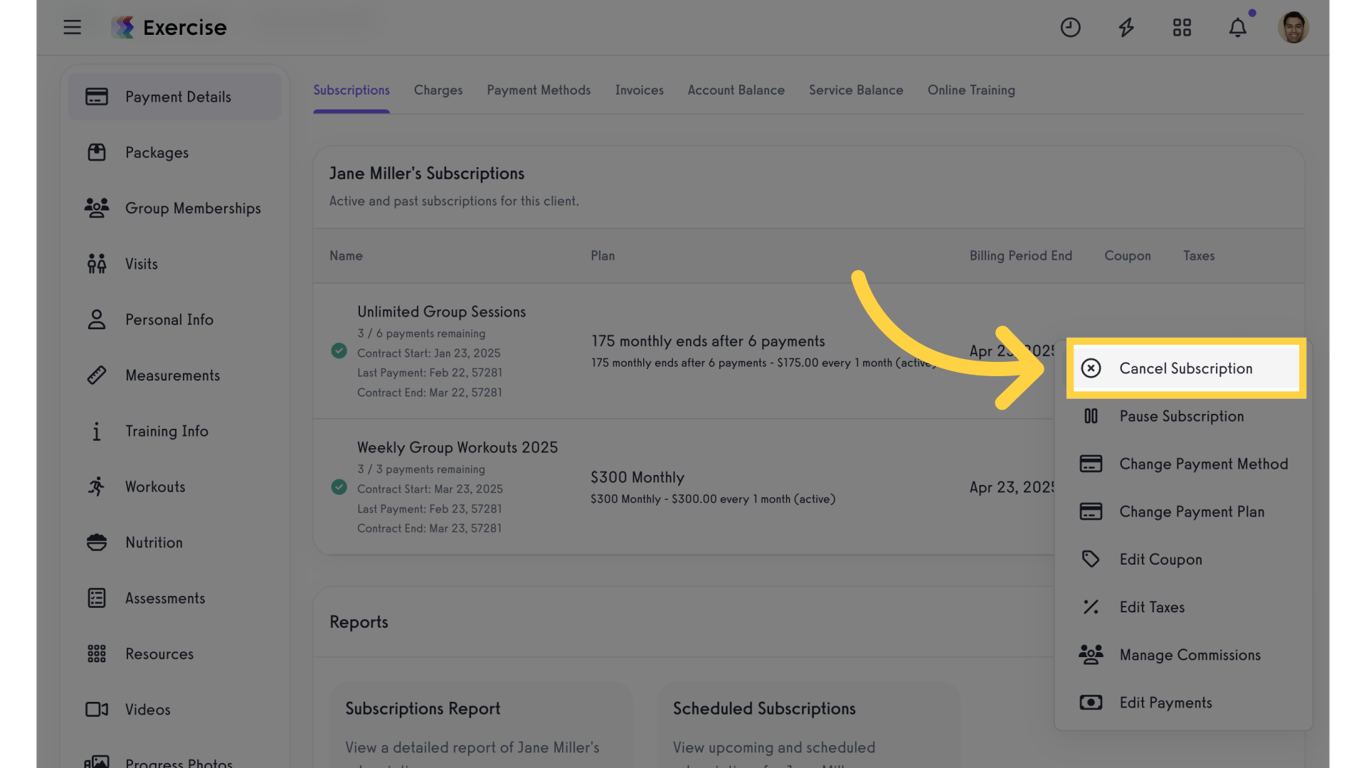
5. Cancel Billing
Select the “Cancel Billing on a Specific Date” option.

6. Calendar
Click on the calendar icon.
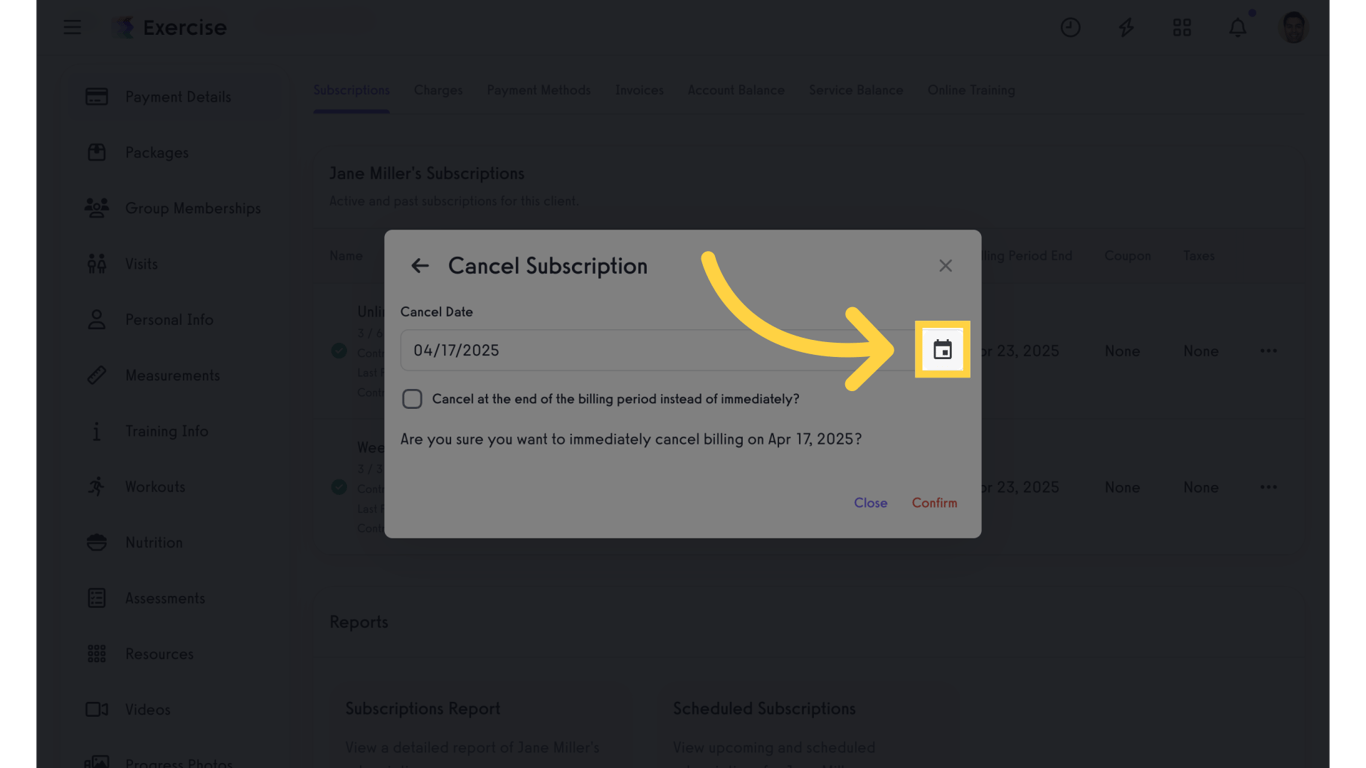
7. Select Date
Select a date after the end of the current billing period.
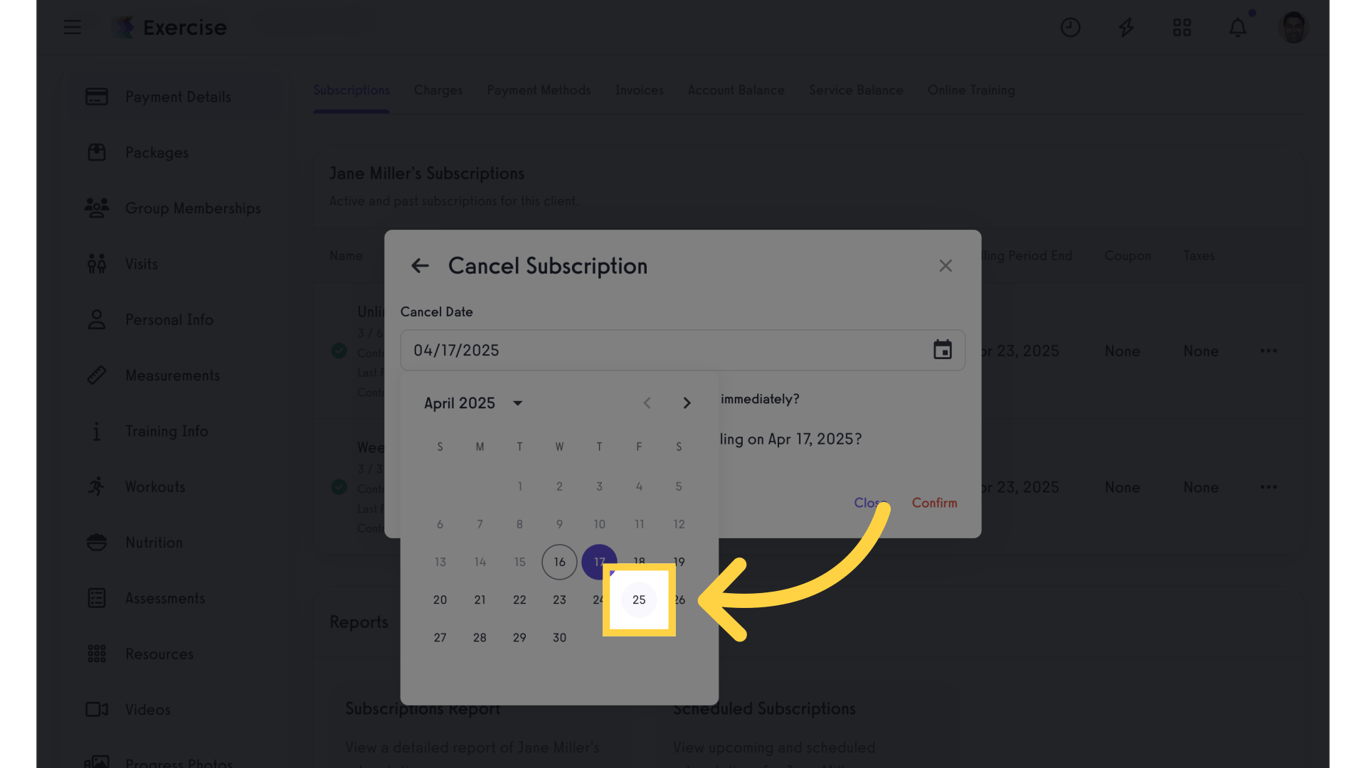
8. Charge Prorated Amount
Select the “Charge a prorated amount for the last billing period” checkbox. If enabled, on the last payment of the subscription, they will be charged for the time between the payment date and the date of the cancellation.
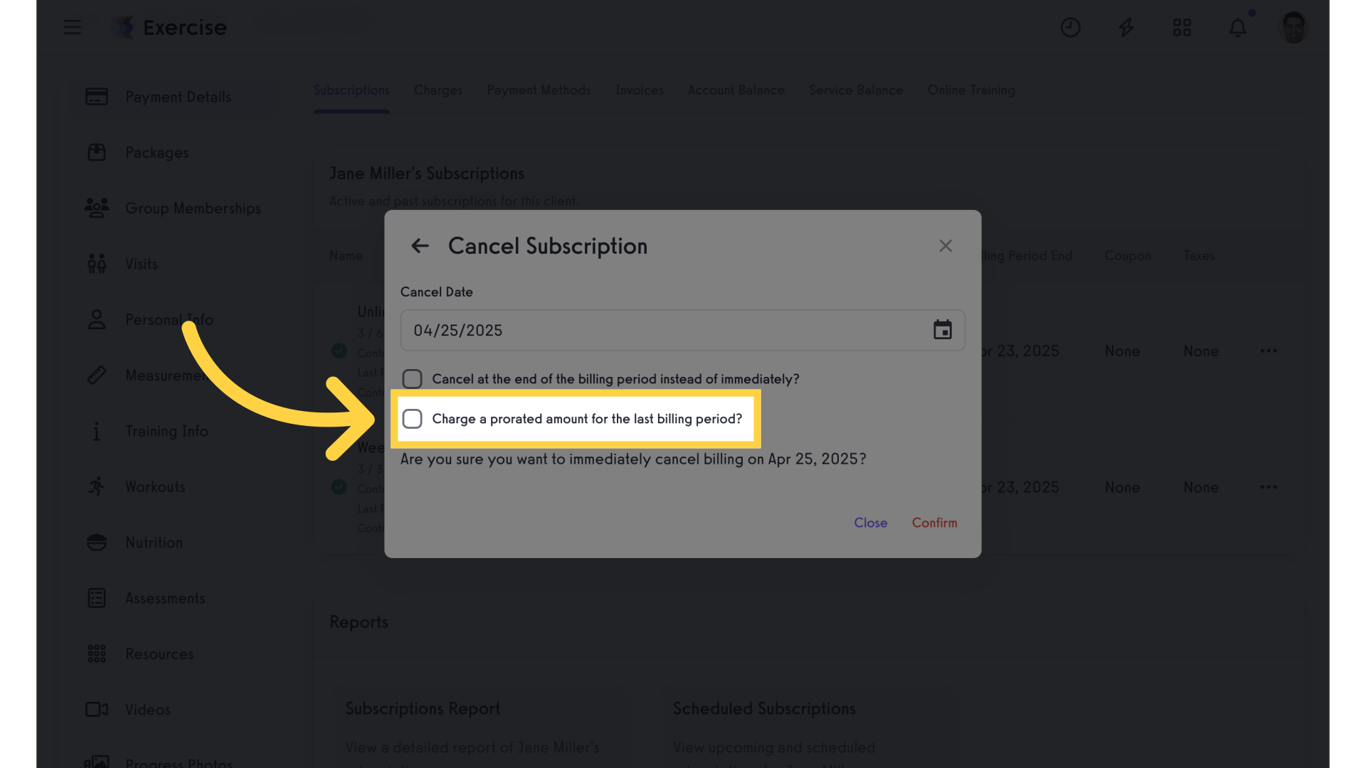
9. Confirm
The amount to be charged will be displayed below. Finalize the cancellation process by clicking on confirm.
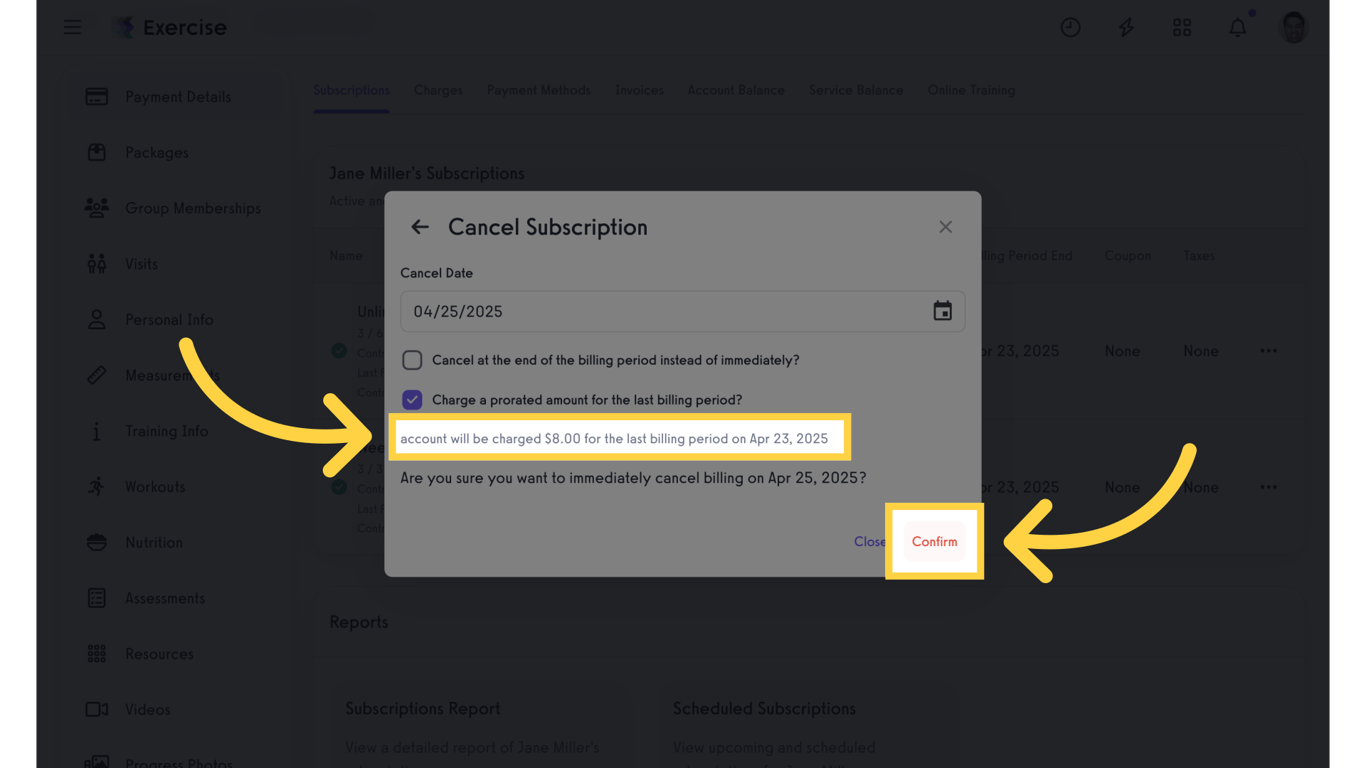
The guide covered the process of prorating subscription cancellations. By following these instructions, you can easily handle subscription changes and billing adjustments for clients.







