How do I use TeamUp?
Learn how to use TeamUp, how to find the TeamUp login, what to do on TeamUp to create an account, how to use TeamUp on your phone, how to get a hold of TeamUp customer service, and more. Then see why Exercise.com is the best TeamUp alternative and can help you run your fitness business all in one place.
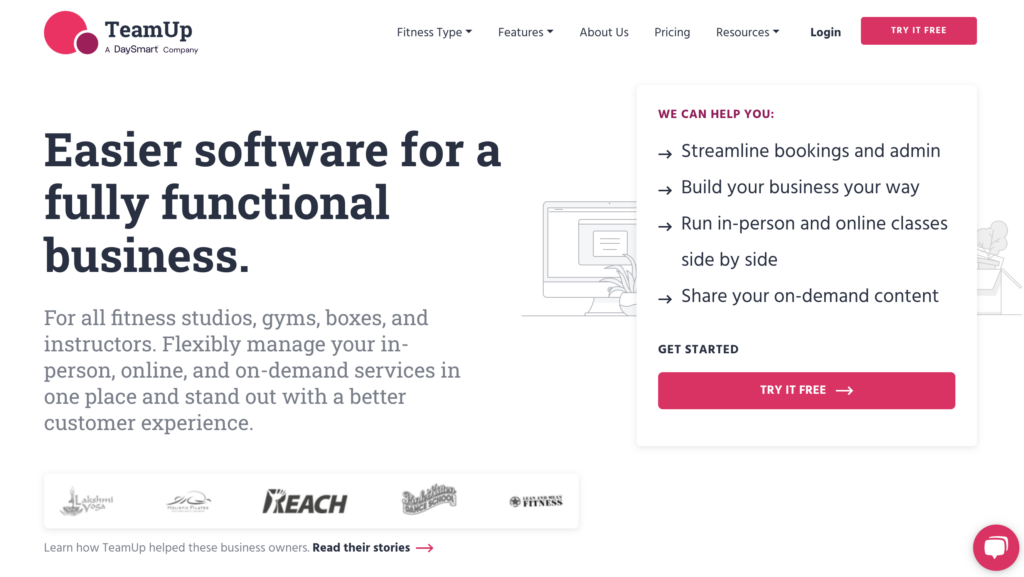
Welcome to a comprehensive guide on how to use TeamUp! Whether you are new to this powerful team management tool or looking to enhance your existing knowledge, this article will walk you through all the essential TeamUp features and functions.
TeamUp is a fitness management software designed to help gyms, studios, and personal trainers streamline operations like scheduling, memberships, and payments. Users can get started by signing up on the TeamUp website and accessing the platform through the dashboard on their preferred device. By configuring class types, schedules, and memberships, TeamUp enables fitness businesses to manage their day-to-day tasks efficiently. The platform also includes tools for online bookings, client engagement, and payment processing, making it a practical solution for managing fitness businesses.
However, while TeamUp offers helpful tools, Exercise.com delivers a more comprehensive and customizable platform that caters to the unique needs of fitness professionals. Unlike TeamUp, Exercise.com integrates advanced features like workout programming, performance tracking, and custom-branded apps, all in a single platform. This makes Exercise.com the ideal choice for fitness businesses looking to provide a seamless and scalable experience for both staff and members.

Learn how to use TeamUp to streamline your team’s collaboration and boost productivity. Then see why the best gym management software around is Exercise.com. You can book classes, do gym check-ins, offer online training, log workouts, create fitness assessments, process payments, and much more—all from your very own custom branded fitness apps. Don’t take our word for it—just read our reviews!

Introduction to TeamUp: A Comprehensive Guide
TeamUp is a versatile platform designed to simplify team management and improve communication within your organization or group. From scheduling events to tracking attendance, it provides a centralized hub for all your team’s activities. In this guide, we will explore the various aspects of TeamUp, starting from understanding the basics.
One of the key features of TeamUp is its user-friendly interface. The platform is designed to be intuitive and easy to navigate, making it accessible for users of all technical skill levels. Whether you’re a seasoned team manager or new to the role, TeamUp’s interface ensures a smooth and efficient experience.
Another advantage of using TeamUp is its compatibility with multiple devices and operating systems. Whether you prefer to access the platform from your desktop computer, laptop, tablet, or smartphone, TeamUp is optimized for a seamless experience across all devices. This flexibility allows team members to stay connected and updated on the go, ensuring that everyone is on the same page at all times.
TeamUp is a comprehensive fitness management software designed to streamline operations for gyms, studios, and personal trainers. To effectively utilize TeamUp, follow these steps:
- Account Setup: Visit the TeamUp website and sign up for a free trial. The platform offers a step-by-step guide to help you set up your dashboard and account.
- Platform Access: After registration, log in to your account through the TeamUp dashboard, accessible from any mobile, tablet, or desktop device.
- System Configuration: Within the dashboard, configure your services, classes, and memberships. TeamUp allows you to create class types, set schedules, and manage memberships efficiently.
- Client Engagement: Utilize TeamUp’s features to engage with clients through online booking, automated payments, and communication tools. The platform also supports online classes and on-demand content, enhancing client experience.
While TeamUp offers a range of features for fitness business management, Exercise.com provides a more robust and customizable solution. Exercise.com integrates workout creation, performance tracking, and client engagement into a single platform, eliminating the need for multiple systems. Unlike TeamUp, which primarily focuses on scheduling and membership management, Exercise.com delivers a holistic approach to fitness business management, including custom-branded apps, e-commerce capabilities, and comprehensive reporting features. This all-in-one solution simplifies operations and enhances the client experience, making Exercise.com a superior choice for fitness professionals seeking a comprehensive and adaptable platform.
Understanding the Basics of TeamUp
Before diving into the intricacies of TeamUp, let’s ensure you have a solid foundation to work on. TeamUp’s core functionality revolves around its intuitive user interface, a powerful dashboard, and seamless collaboration tools. By grasping these fundamentals, you will be equipped with the necessary knowledge to make the most out of this tool.
One of the key features of TeamUp is its ability to streamline communication and enhance collaboration among team members. With its real-time messaging and file sharing capabilities, team members can easily communicate and share important documents, ensuring everyone is on the same page. This fosters a more efficient and productive work environment, where ideas can be exchanged and tasks can be completed seamlessly.
Signing Up and Creating a TeamUp Account
Ready to jump into the world of streamlined teamwork? Signing up for a TeamUp account is a breeze. Simply visit the official website, click on the “Sign Up” button, and follow the prompts. Once you’ve created your account, you’ll be guided through the process of setting up your team and customizing your account to fit your unique needs.
TeamUp offers a seamless onboarding experience for new users. After signing up, you’ll receive a confirmation email with a link to verify your account. Once verified, you can start exploring the various features and tools available to enhance your team collaboration.
When setting up your team, you’ll have the option to invite team members by email or share a unique invitation link. TeamUp also allows you to assign roles and permissions to each member, ensuring that everyone has the appropriate level of access and control over the team’s resources.
Exploring the TeamUp Interface: A Walkthrough
Now that you have your account set up, let’s take a virtual stroll through the TeamUp interface. Familiarizing yourself with the various sections of the platform will help you navigate effortlessly and find the features you need quickly. We’ll guide you through every corner of the dashboard, allowing you to get the most out of TeamUp’s user-friendly design.
First, let’s start with the top navigation bar. This is where you’ll find all the main sections of TeamUp. From here, you can access your calendar, schedule, bookings, and more. The top navigation bar is always visible, no matter which page you’re on, making it easy to switch between different sections of the platform.
Next, let’s move on to the sidebar. The sidebar is located on the left-hand side of the dashboard and provides quick access to important features and settings. Here, you can manage your classes, clients, staff members, and settings. The sidebar is collapsible, allowing you to maximize your workspace and focus on the tasks at hand.
Navigating the Dashboard: Key Features and Functions
As the heart of TeamUp, the dashboard is where your team’s collaboration truly thrives. In this section, we’ll delve into the key features and functions that make this space invaluable for managing your team’s activities. From creating events to managing resources and setting up recurring events, we’ll cover it all to ensure you have a seamless experience.
One of the key features of the TeamUp dashboard is the ability to customize your team’s workspace. With the dashboard, you can personalize the layout, color scheme, and widgets to suit your team’s preferences and needs. Whether you prefer a minimalist design or a more vibrant look, the dashboard allows you to create a workspace that reflects your team’s unique style.
Managing Teams in TeamUp: Tips and Best Practices
While TeamUp enables individual team members to stay organized, it truly shines when managing teams. Here, we will share tips and best practices for effectively managing teams within TeamUp. Discover strategies for assigning roles, facilitating communication, and delegating tasks to improve your team’s efficiency and collaboration.
One important aspect of managing teams in TeamUp is assigning roles. By clearly defining each team member’s responsibilities and areas of expertise, you can ensure that tasks are distributed evenly and everyone knows what is expected of them. This not only helps to prevent confusion and overlap but also allows team members to focus on their strengths and contribute effectively to the team’s goals.
Another key factor in successful team management is facilitating communication. TeamUp provides various communication tools, such as chat channels and comment threads, that allow team members to collaborate and exchange ideas easily. Encourage open and transparent communication within your team, and establish regular check-ins or meetings to keep everyone informed and aligned. Effective communication fosters a sense of unity and ensures that everyone is on the same page.
Adding and Inviting Team Members to your TeamUp Account
Your team’s success depends on effective communication and collaboration. In this section, we’ll guide you through the process of adding and inviting team members to your TeamUp account. Whether you’re onboarding new members or expanding your existing team, TeamUp provides seamless ways to invite, manage, and collaborate with everyone involved.
When adding team members to your TeamUp account, you have the option to assign different roles and permissions to each individual. This allows you to control who has access to certain features and information within your account. For example, you can designate some team members as administrators with full access to all features, while others may have limited access as regular members. By customizing roles and permissions, you can ensure that each team member has the appropriate level of access and responsibility within your TeamUp account.
Collaborating with Team Members: Communication and Collaboration Tools in TeamUp
TeamUp offers an array of tools to foster seamless collaboration. From real-time messaging to file sharing and task assignments, we’ll explore the communication and collaboration features in detail. Learn how to harness the power of TeamUp’s tools, ensuring smooth information flow and improved teamwork.
One of the key communication tools in TeamUp is the real-time messaging feature. This allows team members to have instant conversations and discussions, eliminating the need for lengthy email threads. With real-time messaging, team members can quickly exchange ideas, ask questions, and provide updates, promoting efficient and effective communication.
In addition to real-time messaging, TeamUp also offers robust file sharing capabilities. Team members can easily upload and share files, ensuring that everyone has access to the latest versions. This eliminates the confusion and delays that can arise from using outdated files. With the file sharing feature, team members can collaborate on documents, presentations, and other files, making it easier to work together towards a common goal.
Creating and Managing Events with TeamUp’s Calendar Feature
Efficient event planning lies at the heart of TeamUp’s capabilities. In this section, we’ll walk you through the process of creating and managing events using the platform’s comprehensive calendar feature. We’ll cover event customization options, recurrence settings, and ways to ensure your team is always up-to-date with their schedules.
Additionally, TeamUp’s calendar feature allows you to easily invite team members and external participants to your events. You can send out invitations directly from the platform, and recipients can easily accept or decline the invitation. This feature ensures that everyone involved in the event is aware of the details and can plan accordingly.
Setting Up and Managing Recurring Events in TeamUp
Does your team have regular meetings, training sessions, or recurring commitments? TeamUp simplifies the management of recurring events, providing you with a hassle-free experience. In this section, we’ll show you how to set up and manage recurring events, so you can focus on what matters most: your team’s success.
With TeamUp, you can easily create recurring events with just a few clicks. Whether it’s a weekly team meeting or a monthly training session, TeamUp allows you to set the frequency, duration, and start date of your recurring events. This means you don’t have to manually create each event individually, saving you time and effort.
Once you’ve set up your recurring events, TeamUp also provides you with powerful management tools. You can easily make changes to all instances of a recurring event, such as updating the location or adding additional notes. TeamUp will automatically apply these changes to all future occurrences, ensuring that everyone stays informed and up to date.
Tracking Attendance and RSVPs in TeamUp: A Step-by-Step Guide
Attendance tracking and RSVPs are essential for effective event management. TeamUp offers a seamless way to keep track of attendance and manage RSVPs effortlessly. In this section, we’ll guide you through the step-by-step process of tracking attendance and managing RSVPs, ensuring you have a clear overview of your team’s commitments.
First, log in to your TeamUp account and navigate to the event you want to track attendance and manage RSVPs for. Once you’re on the event page, click on the “Attendance” tab. Here, you’ll see a list of all the team members who have RSVPed for the event.
To mark attendance, simply click on the checkbox next to each team member’s name. You can also add notes or comments for each attendee if needed. TeamUp automatically saves your changes, so you don’t have to worry about losing any data.
Customizing your TeamUp Account: Branding, Themes, and Color Schemes
Your team’s identity should shine through in your TeamUp account. Thankfully, customization options abound in TeamUp, allowing you to brand your account, choose themes, and customize color schemes. In this section, we’ll show you how to personalize your TeamUp account, making it align perfectly with your team’s unique style and branding.
Integrating Other Tools with TeamUp for Enhanced Productivity
TeamUp’s power extends beyond the platform itself. In this section, we’ll explore the possibilities of integrating other tools with TeamUp to enhance productivity and streamline workflows. From syncing calendars to combining task management tools, you’ll discover how TeamUp can seamlessly integrate with your existing tech stack.
Advanced Features of TeamUp: Reports, Analytics, and Data Insights
Are you ready to take your team management to the next level? TeamUp offers advanced features that provide valuable reports, analytics, and data insights. In this section, we’ll explore these features, helping you make informed decisions, identify trends, and optimize your team’s performance based on data-backed insights.
Troubleshooting Common Issues in Using TeamUp: Tips for a Smooth Experience
As with any tool, you may encounter the occasional hiccup while using TeamUp. Fear not! In this section, we’ll address common issues users may face and provide troubleshooting tips to ensure a smooth experience. From resolving technical glitches to optimizing your workflow, we’ve got you covered.
Staying Updated with New Features and Updates in TeamUp
TeamUp is continually evolving to meet the needs of its users. In this final section, we’ll share tips for staying up-to-date with new features and updates in TeamUp. By staying connected to the platform’s latest developments, you can take full advantage of its capabilities and ensure your team remains on the cutting edge.
By now, you should have a comprehensive understanding of how to use TeamUp. From the basics to advanced features, we’ve explored every nook and cranny of this powerful platform.

How do I use TeamUp?
TeamUp is a management software primarily for fitness businesses, offering tools to help with class scheduling, billing, membership management, and more. To use TeamUp, you’ll start by creating an account and setting up your business details, class schedules, and other relevant information.
How does TeamUp work?
TeamUp provides a platform for fitness business owners to streamline operations. It offers features such as online booking, class scheduling, payment processing, and member management. Clients can book classes, make payments, and interact with the business through the platform.
Does TeamUp have an app?
Yes, TeamUp has a mobile app available for both iOS and Android devices.
How do I use TeamUp on my phone?
- Download the TeamUp app from the App Store or Google Play Store.
- Log in using your TeamUp credentials.
- Navigate the app to book classes, view schedules, make payments, or manage your account.
How do I create a TeamUp account?
You can sign up for a TeamUp account directly on their website. If you’re a client of a fitness business using TeamUp, you might receive an invitation link to join.
How do I contact TeamUp customer service?
TeamUp’s website typically has a “Contact” or “Support” section where you can find details to get in touch with their customer service.
How do I check in on TeamUp?
Checking in might vary based on the facility’s setup. Some might have a front desk check-in, while others might allow you to check in directly through the TeamUp app.
How do I reserve a class on TeamUp?
Using the TeamUp app or website:
- Navigate to the class schedule.
- Choose the class you want to attend.
- Click “Book” or “Reserve” to secure your spot.
How do I log a workout on TeamUp?
TeamUp primarily focuses on class reservations and business management. For logging workouts, you might need to use another platform or app, unless the business has incorporated an integrated system.
Can you cancel membership on TeamUp?
Membership management, including cancellations, is handled by the fitness business you’re registered with. You’d need to reach out to the business directly or check within your TeamUp account for cancellation options.
How do I change my TeamUp picture?
- Log into your TeamUp account.
- Navigate to your profile settings.
- Look for an option to change or upload a new profile picture and follow the prompts.
Why is TeamUp not working?
There could be several reasons, such as server issues, app updates, or internet connectivity problems. It’s recommended to check TeamUp’s official channels or contact their support for more information.
Why is Exercise.com the best TeamUp alternative?
Exercise.com offers a comprehensive solution for fitness professionals, encompassing not just class management but a holistic approach to running a fitness business. With Exercise.com, users can manage their business, handle payments, book online, host exercise videos, sell workout plans, and run online coaching, all within a custom-branded app. Exercise.com is designed to be a versatile platform for a diverse range of fitness professionals, from personal trainers to gym owners. If you’re seeking a robust, all-in-one solution, booking a demo with Exercise.com can showcase its benefits over other platforms.











